
Novedades de Blackboard Learn Ultra: Octubre de 2023
Las actualizaciones más recientes de Blackboard® Learn están repletas de nuevas funciones y mejoras interesantes, diseñadas para brindar a los profesores una experiencia de enseñanza aún más optimizada y enriquecedora. ¡Siga leyendo para obtener más información!
1) Direct Submit de SafeAssign
Los profesores tienen la capacidad de utilizar Direct Submit para enviar materiales a SafeAssign, fuera del contexto de la evaluación. Ahora, los profesores pueden utilizar la opción Envío directo en los cursos de Learn Ultra.
Cuando acceda a la sección Libros y herramientas, descubrirá SafeAssign convenientemente ubicado dentro de la sección Herramientas del instructor. Si falta, significa que su administrador no ha activado SafeAssign para su institución.
Imagen 1. Acceso a SafeAssign Direct Submit desde las herramientas Books & Courses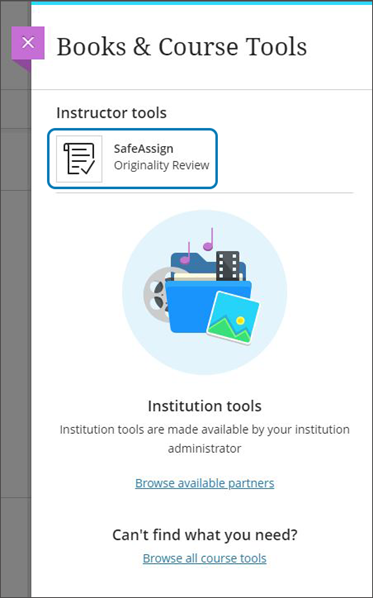
Usando SafeAssign-Direct Submit
Hay dos métodos de envío de documentos:
- Cargar archivo: seleccione esta opción para arrastrar o cargar archivos a través de una ventana emergente. Se aplican las reglas estándar de procesamiento de documentos de SafeAssign:
- El tamaño máximo de archivo admitido es 10 MB.
- Tipos de archivos admitidos: .zip, .doc, .docx, .docm, .ppt, .pptx, .odt, .txt, .pdf, .rtf y .html
- Copiar/Pegar texto: Seleccionar esta opción para ingresar un título para el envío y pegar el texto.
Imagen 2. Opciones para cargar o copiar/pegar texto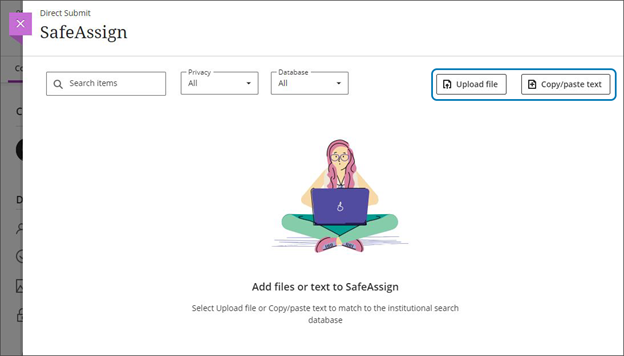
Imagen 3. Opciones de carga de archivos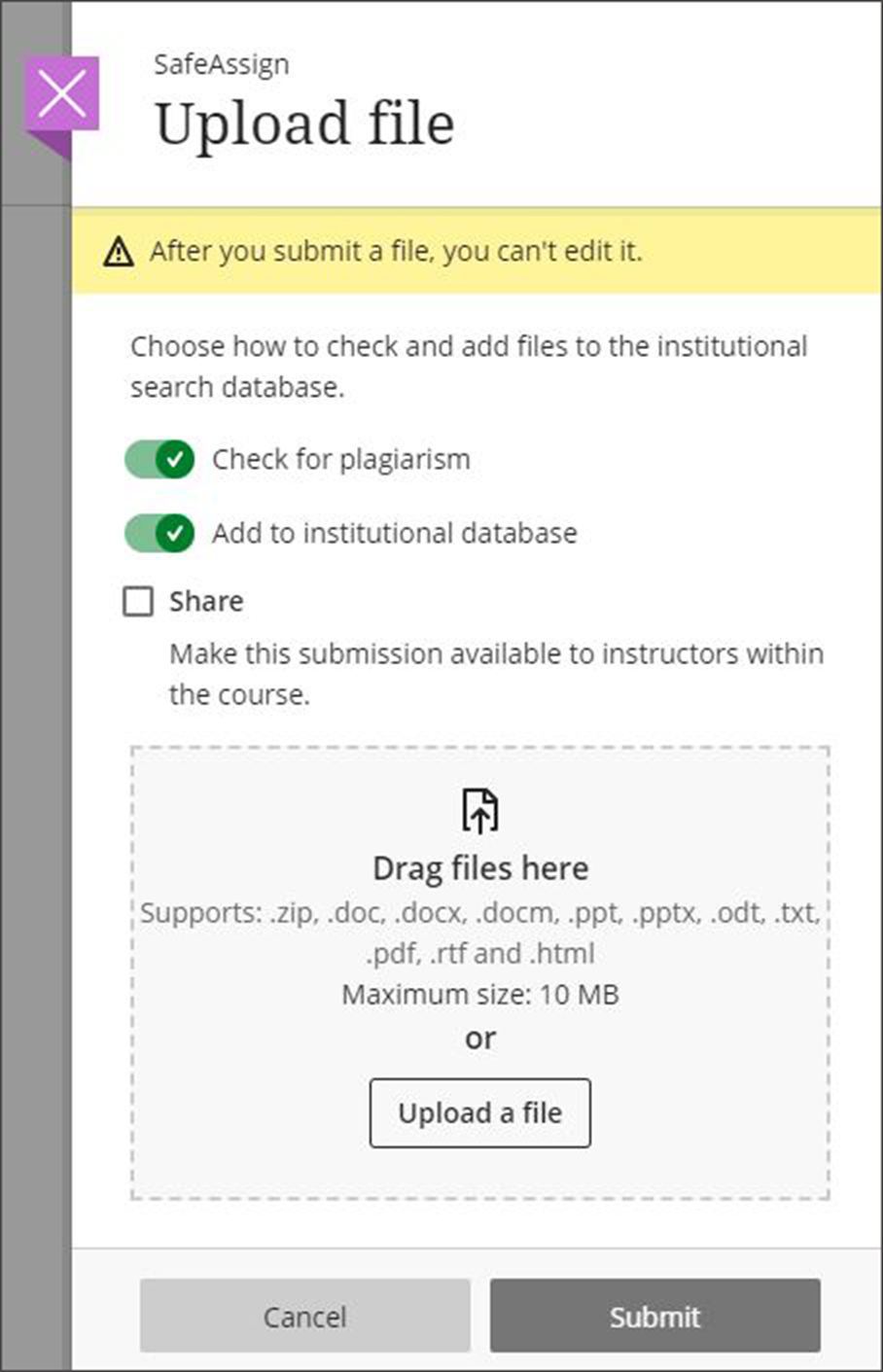
Imagen 4. Opciones de copiar/pegar texto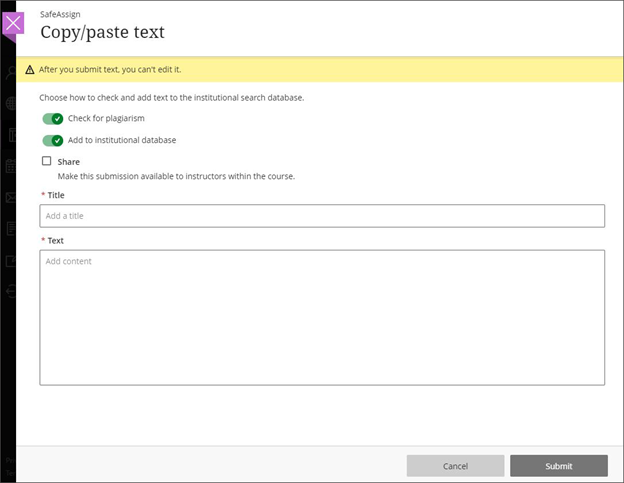
Opciones de envío
Como parte del proceso de envío, los profesores tendrán algunas opciones de procesamiento:
- Comprobar plagio (activado de forma predeterminada)
- Agregar a la base de datos institucional (activado de forma predeterminada)
- Opción Compartir (desmarcada de forma predeterminada)
- Todos los envíos son privados de forma predeterminada. Estos envíos solo son visibles para la persona que envió el archivo en todos los cursos.
- Si se selecciona, el envío es visible para otros profesores del curso dentro del curso donde se envió el archivo.
Una vez que un usuario envía el archivo, el panel de envío se cierra y aparece un mensaje de confirmación. Los usuarios pueden ver la información a medida que se procesa.
Imagen 5. La confirmación y el procesamiento del envío están en marcha.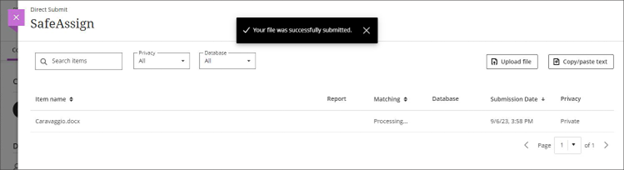
Navegando por la página de envío directo
Los profesores pueden utilizar el campo "Buscar elemento" para localizar los envíos rápidamente. Los profesores pueden filtrar las entradas según Privacidad (Todo, Compartido, Privado) o Base de datos (Todo, Agregado, No agregado). La paginación en la parte inferior permite a los profesores ver más envíos en varias páginas.
Para cada envío, los profesores pueden ver lo siguiente:
- Nombre del elemento
- Estado de procesamiento
- Enlace al informe de originalidad
- Puntuación coincidente
- Estado de la base de datos
- Fecha de envío
- Estado de privacidad
Los profesores pueden organizar las entradas de la tabla por nombre del elemento (orden alfabético), puntuación de coincidencia (de mayor a menor o viceversa) o fecha de envío (de más reciente a más antigua).
Imagen 6. Página de envío directo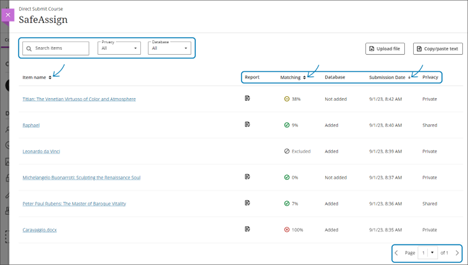
2) Comentarios anónimos en Bb Annotate
En algunos escenarios de calificación, los profesores prefieren que sus alumnos no identifiquen a las personas que ofrecen comentarios sobre sus presentaciones. Para mejorar el anonimato, los calificadores ahora pueden publicar comentarios de Bb Annotate sin revelar sus nombres. Los profesores tienen la opción de marcar los comentarios en línea como anónimos al crearlos o incluso después de agregarlos.
Imagen 1. Configurar un comentario como anónimo mientras se edita el comentario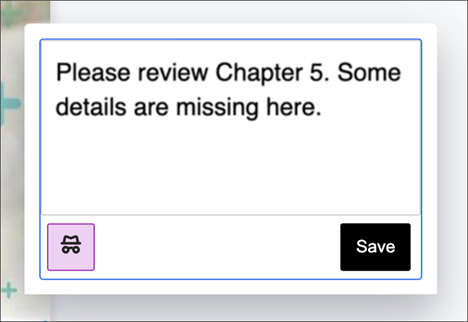
Imagen 2. Comentario anónimo visto por el alumno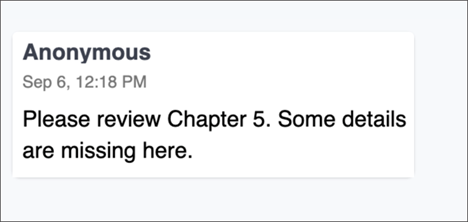
3) Distribución de calificaciones delegadas por membresía del grupo
Los profesores que manejan clases más numerosas a menudo necesitan distribuir las responsabilidades de calificación entre varios calificadores. Con la nueva función Calificación delegada, los profesores ahora pueden asignar calificadores a grupos específicos de estudiantes. Cada calificador solo verá los envíos realizados por los estudiantes en los grupos que se le asignaron.
La calificación delegada se puede utilizar con todos los tipos de grupos disponibles. Esta primera versión de Calificación Delegada admite el envío de tareas por parte de estudiantes individuales. No admite pruebas, evaluaciones grupales ni envíos anónimos en este momento.
Los profesores pueden seleccionar la opción Calificación delegada y elegir el conjunto de grupos adecuado. Los profesores tienen la flexibilidad de asignar uno o más calificadores a cada grupo dentro del conjunto. Cuando se asignan varios calificadores al mismo grupo, compartirán la responsabilidad de calificar a los miembros del grupo.
Los calificadores asignados a un grupo de estudiantes solo verán los envíos de esos estudiantes en la página de envío de la tarea. Solo pueden publicar calificaciones para los miembros de su grupo asignados. Cualquier instructor no asignado inscrito en el curso verá todos los envíos de los estudiantes en la página de envío de la tarea. También publican calificaciones para todos los estudiantes. Si desea delegar aleatoriamente a los calificadores del curso, primero configure un conjunto de grupos aleatorio.
Imagen 1. Vista del instructor del panel Configuración de evaluación con la opción Calificación delegada habilitada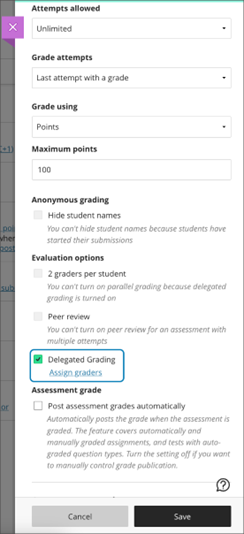
Imagen 2. Vista del instructor de la interfaz de Calificación delegada donde se selecciona el conjunto de grupos que se utilizará para distribuir la carga de trabajo de calificación.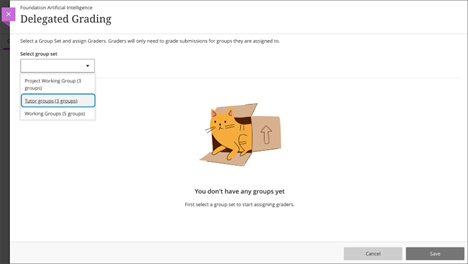
Imagen 3. Vista del instructor de la interfaz de Calificación delegada con un conjunto de grupos seleccionado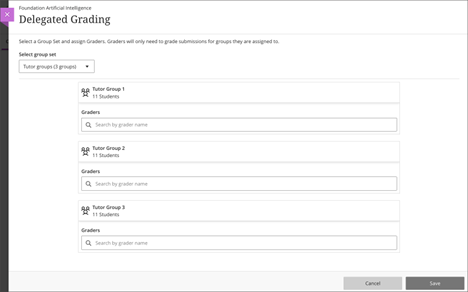
Imagen 4. Vista del instructor sobre cómo alinear a los calificadores con un grupo para distribuir la carga de trabajo de calificación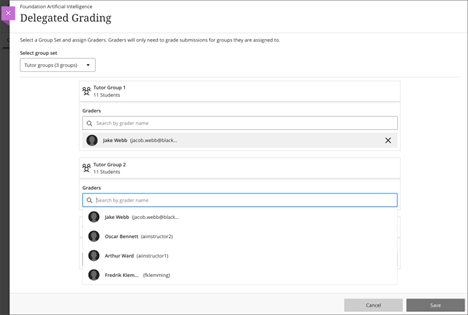
Imagen 5. Vista del instructor de la configuración de Calificación Delegada completada donde todos los grupos se han alineado con uno o más calificadores.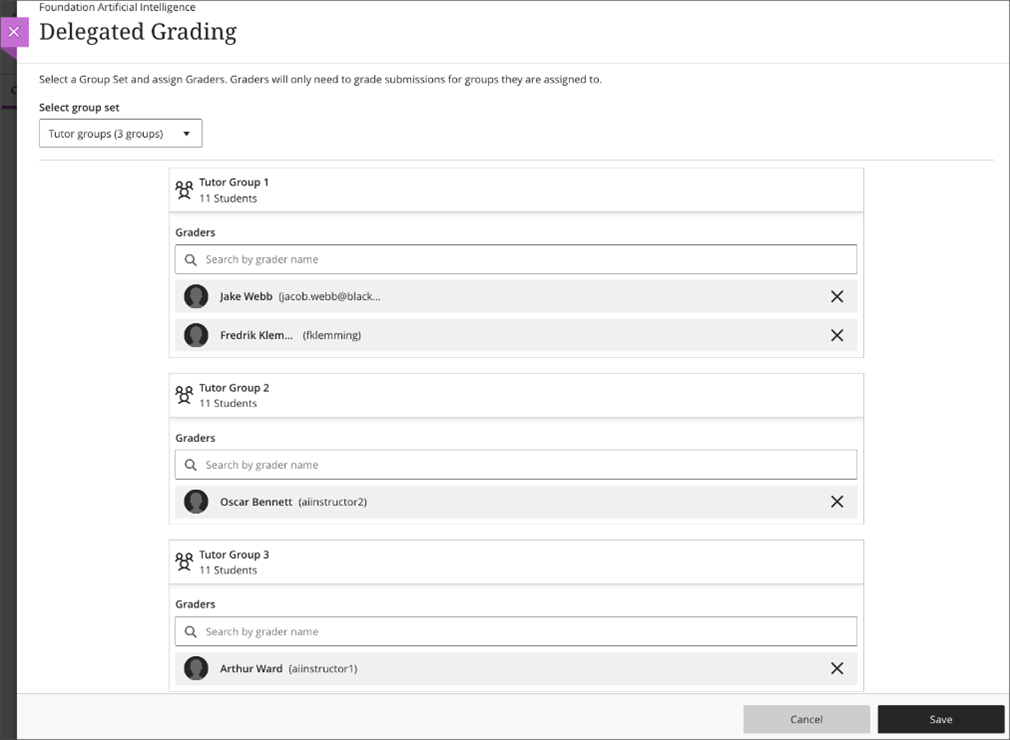
4) Enviar recordatorio desde la lista del Libro de calificaciones y las vistas de cuadrícula
Una parte integral de una enseñanza eficaz es el apoyo a los estudiantes. Es posible que los profesores deseen enviar un recordatorio a los estudiantes o grupos que aún no han presentado una solicitud para una evaluación. Para facilitar esto, hemos agregado una opción "Enviar recordatorio" a los elementos del Libro de calificaciones.
Recordatorios es una opción para todos los elementos del libro de calificaciones, incluidas LTI y herramientas de terceros.
Desde la vista de lista del Libro de calificaciones, esta opción se encuentra en el menú adicional.
Imagen 1. Opción Enviar recordatorio desde la vista de lista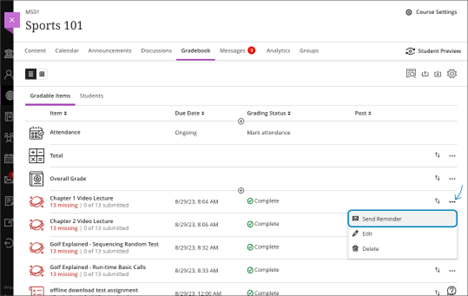
Los profesores pueden acceder a la opción "Enviar recordatorio" en la vista de cuadrícula seleccionando el encabezado de la columna del libro de calificaciones.
Imagen 2. Opción Enviar recordatorio desde la vista de cuadrícula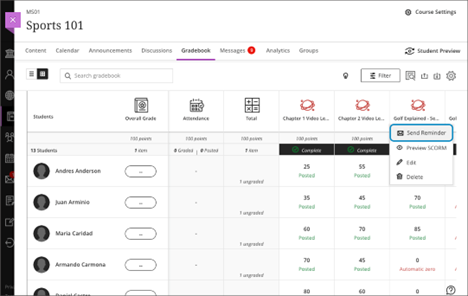
Los recordatorios se envían como una copia oculta a los estudiantes o grupos que no se presentan como un mensaje del curso.
Los profesores pueden ver el mensaje enviado en los mensajes de su curso. Si los mensajes están desactivados y el recordatorio se envía como correo electrónico, el instructor recibirá una copia del correo electrónico.
Al enviar el recordatorio, el instructor deberá confirmar su intención de enviarlo. La confirmación muestra un recuento del número de estudiantes o grupos que no presentaron y que recibirán el recordatorio.
Imagen 3. Enviar confirmación de recordatorio 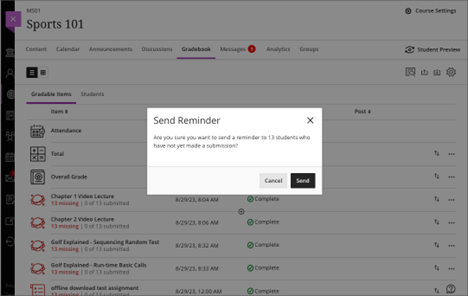
Imagen 4. Vista del instructor del recordatorio como mensaje del curso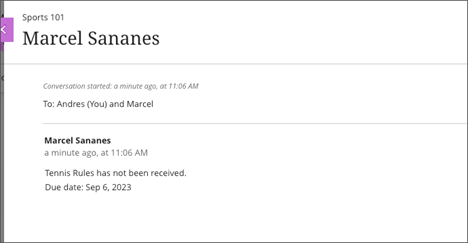
5) Mejoras de la conversión de Canvas
Se eliminó elemento de contenido/documento innecesario
Los módulos de Canvas se convierten en áreas de contenido en la vista del curso original. La conversión creó un elemento de contenido, dentro de dicha área, usando el mismo título que el área de contenido. Además, el elemento de contenido no contenía ningún contenido como tal. Esto resultó en más trabajo para los usuarios, ya que ahora necesitaban eliminar el elemento de contenido innecesario.
Imagen 1. Elemento de contenido innecesario con el mismo título que el área de contenido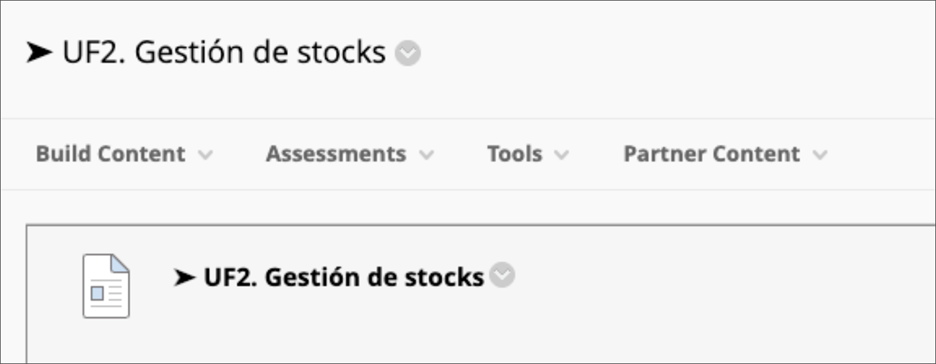
De manera similar, los módulos de Canvas se convierten en carpetas en la vista del curso Learn Ultra. La conversión creó un documento dentro de la carpeta con el mismo título que la carpeta. El Documento no contenía ningún contenido. Esto también resultó en más trabajo ya que los usuarios tuvieron que eliminar este documento innecesario.
Imagen 2. Documento innecesario con el mismo título que la Carpeta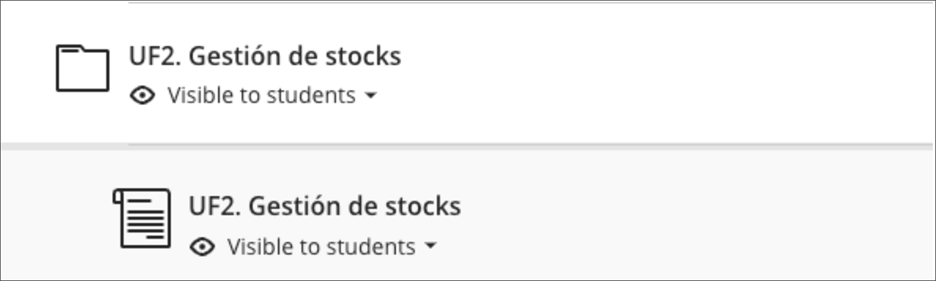
¡Con las nuevas mejoras, el proceso de conversión ya no crea elementos de contenido o documentos innecesarios!
Preservar vídeos
En algunos casos, los archivos de vídeo de Canvas no aparecían durante la conversión. Hemos resuelto este problema para quienes realizan la conversión a los cursos Learn Original y Learn Ultra.
Explore las últimas mejoras y actualizaciones con mayor detalle y descubra funciones implementadas aún más recientemente consultando nuestras notas de la versión de octubre.
Bono destacado
Aprovechando Blackboard Learn Ultra para recordar a los estudiantes las evaluaciones incompletas
Los estudiantes generalmente están inscritos en varios cursos, cada uno de los cuales puede tener diferentes fechas de inicio y finalización para completar las evaluaciones de sus cursos. Hacer un seguimiento de qué evaluaciones están incompletas y cuándo vencen es un obstáculo potencial para completarlas. Históricamente, Anthology® Evaluate se ha basado en correos electrónicos para notificar a los alumnos sobre sus evaluaciones incompletas.
En la última versión, el equipo desarrolló una integración con Blackboard Learn Ultra para mostrar la notificación directamente en la página Cursos dentro del LMS, aprovechando la oportunidad de aprovechar un sistema en el que el alumno ya pasa su tiempo y está familiarizado con el interfaz.
La nueva funcionalidad:
- Notifica a los alumnos sobre evaluaciones incompletas cuando llegan a Cursos
- El recordatorio contiene información importante como el estado (iniciado/no iniciado) y la fecha de vencimiento
- Contiene enlaces para iniciar a los alumnos directamente a realizar la evaluación
- La notificación persistirá mientras el alumno tenga una evaluación abierta e incompleta
- Los estudiantes pueden cerrar la notificación a voluntad.
Imagen 1. Notificación en acción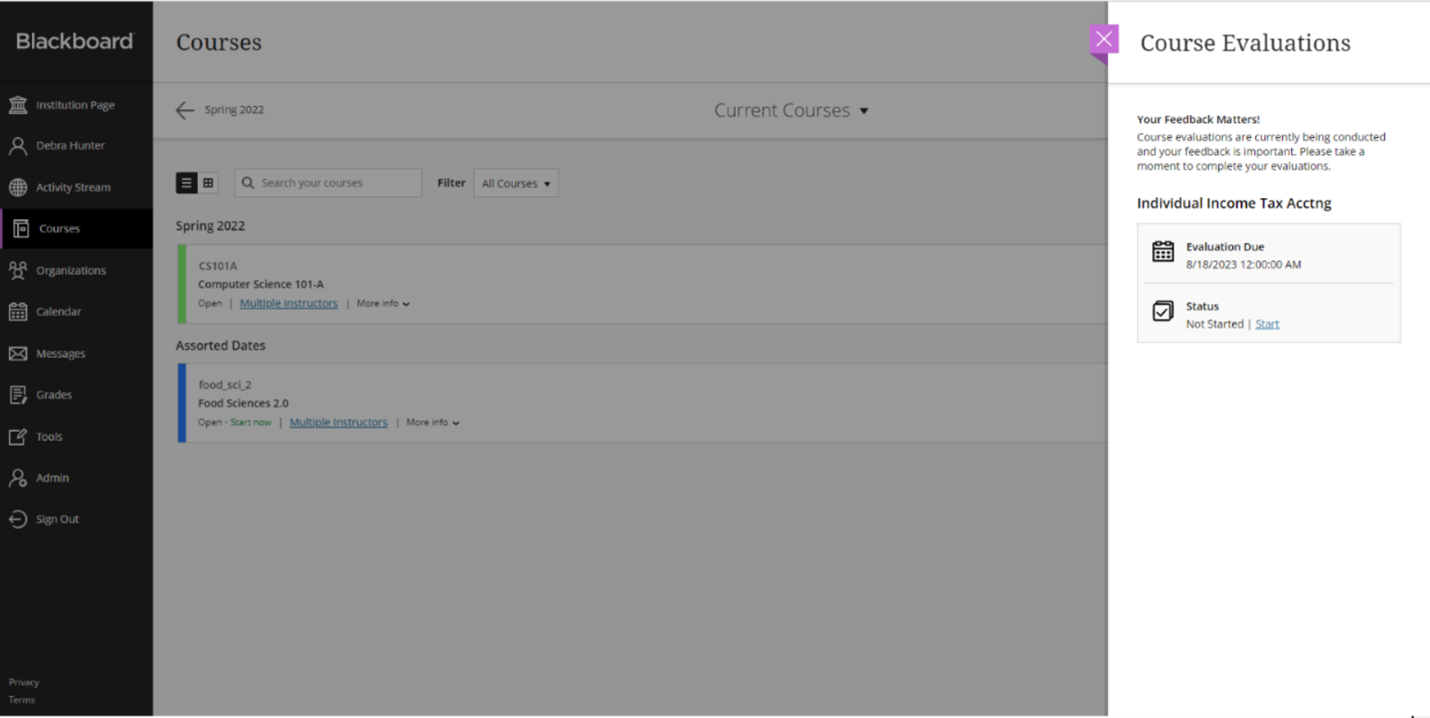
Vea la notificación en acción desde la perspectiva del alumno.
Este desarrollo marca otro importante paso adelante en las integraciones no solo para Blackboard Learn, sino también para nuestro objetivo de consolidar un ecosistema EdTech integrado