
Novedades de Blackboard Learn Ultra: agosto de 2023
El mes pasado trabajamos en mejoras, actualizaciones y nuevas funciones para Blackboard Learn, algunas de las cuales, ustedes, nuestros usuarios, inspiraron a través de Idea Exchange. Hemos reunido dichas novedades aquí para usted.
Para instructores:
1) Calificación flexible:
Calificación flexible es una experiencia de calificación de evaluaciones nueva y eficiente que proporciona una navegación intuitiva y optimizada, elimina barreras artificiales para calificar y ahorra tiempo y esfuerzo al navegar de un estudiante a otro o de una pregunta a otra.
Las capacidades de calificación flexibles le permiten:
- Calificar por pregunta o estudiante
- Filtrar por estado de calificación de elección
- Navegar entre estudiantes y múltiples intentos de envío
- Mantener un registro de su proceso de calificación
- Ver tanto el intento como la calificación final de cada evaluación.
- Proporcionar comentarios significativos con o sin rúbrica
- Calificar en línea usando Blackboard Annotate
- Contraer los paneles laterales para ver más presentaciones de los estudiantes
- Publicar todas las calificaciones cuando esté listo
Las configuraciones de calificación de evaluaciones admitidas dentro de Calificación flexible permiten que los estudiantes presenten pruebas y tareas individuales, intentos únicos o múltiples, calificar con rúbricas y SafeAssign. Otras configuraciones de evaluación continuarán pasando a la experiencia de calificación actual. No se pierde la funcionalidad de calificación para envíos anónimos, envíos grupales, dos calificadores por estudiante y revisión por pares.
La calificación flexible llegará a estas configuraciones de evaluación en versiones futuras.
Para obtener más información y descargar una copia del recurso de adopción de calificación flexible, consulte la publicación del blog del sitio de la comunidad: https://community.anthology.com/blogs/8/1242
Vista del instructor sobre la calificación de una prueba por pregunta; El filtro Necesita calificación se aplica para filtrar cualquier pregunta calificada automáticamente: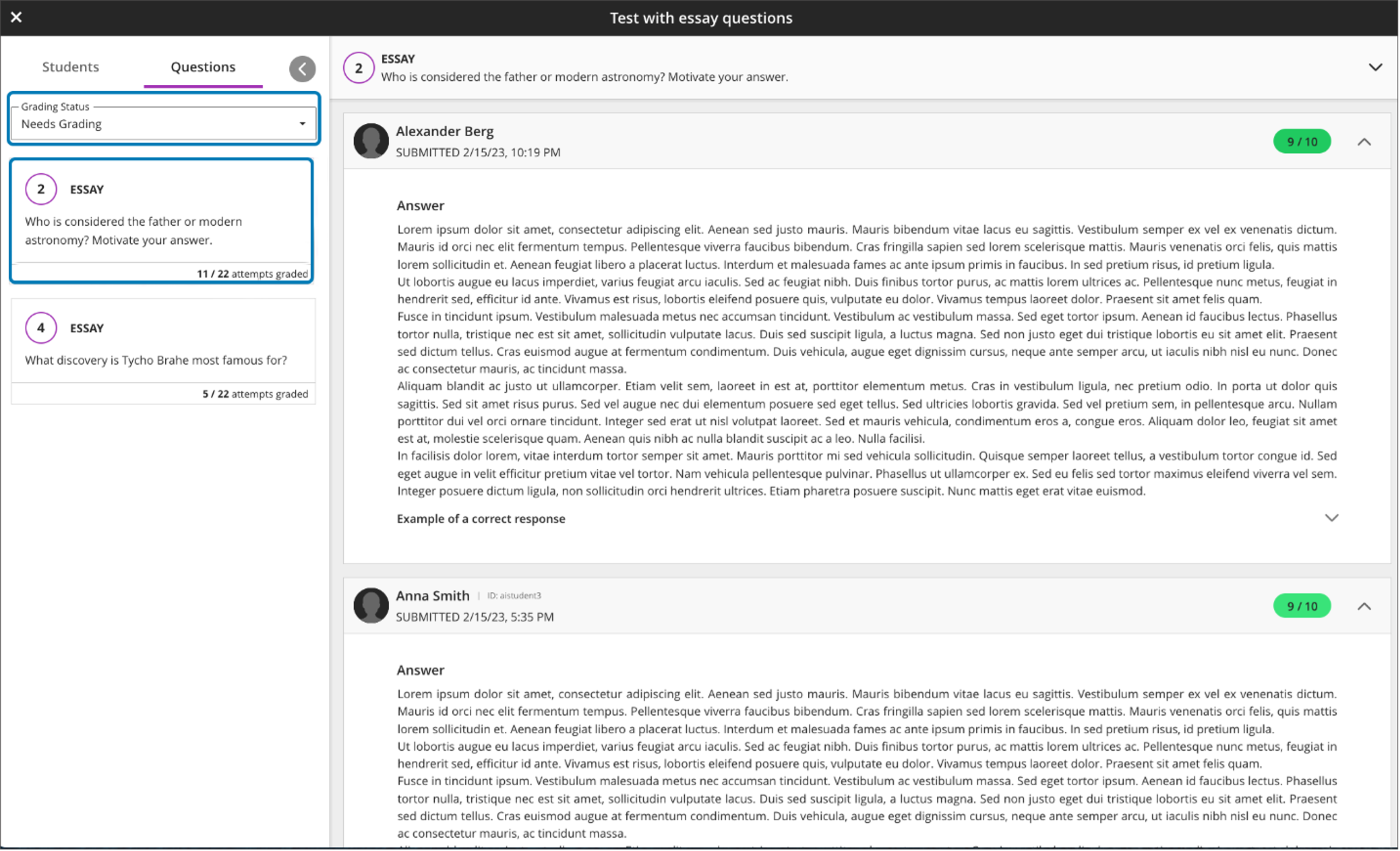
Vista del instructor sobre la calificación de una prueba por pregunta: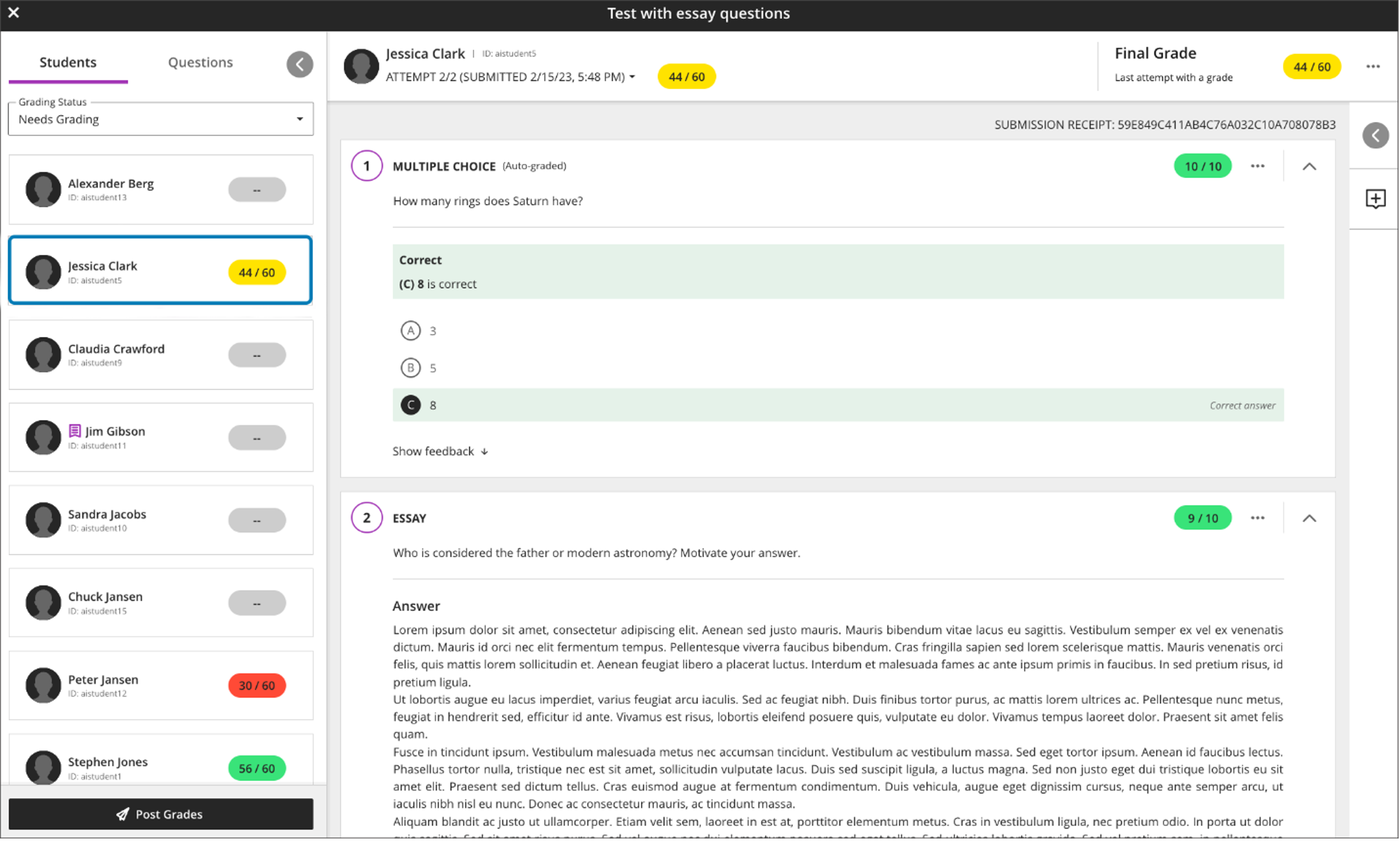
Vista del instructor sobre cómo calificar una tarea con una rúbrica: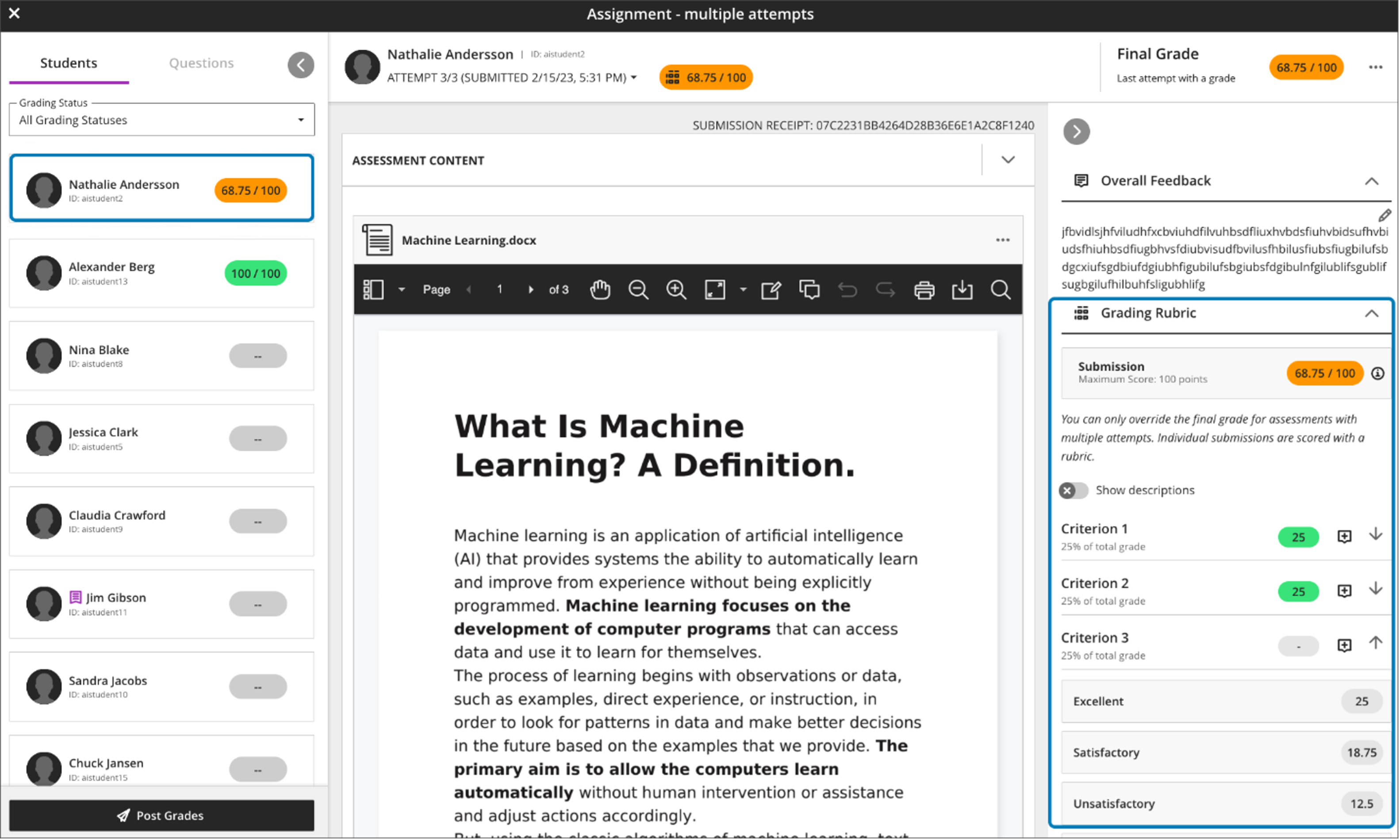
2) Imagen del módulo de aprendizaje
Los módulos de aprendizaje ofrecen un medio valioso para organizar y estructurar el contenido del curso de forma eficaz. Nos complace presentar una nueva mejora que le permitirá elevar el atractivo visual de su curso. Con la compatibilidad con imágenes recientemente agregada para los módulos de aprendizaje, ahora puede mejorar la estética general y hacer que la identificación del contenido sea aún más fluida.
Para agregar una imagen a un módulo de aprendizaje, los instructores pueden editar el módulo.
Para editar el módulo de aprendizaje, seleccione editar en el menú de puntos suspensivos del módulo de aprendizaje: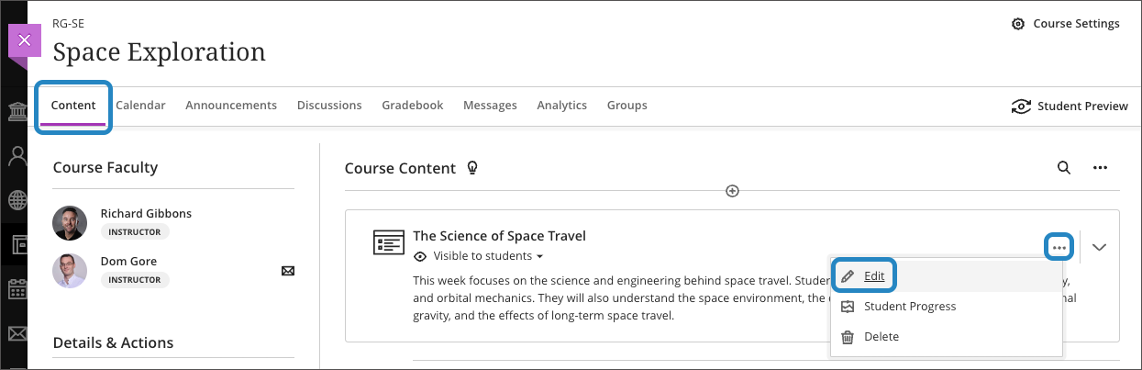
El instructor puede seleccionar “Agregar imagen” o el botón de imagen: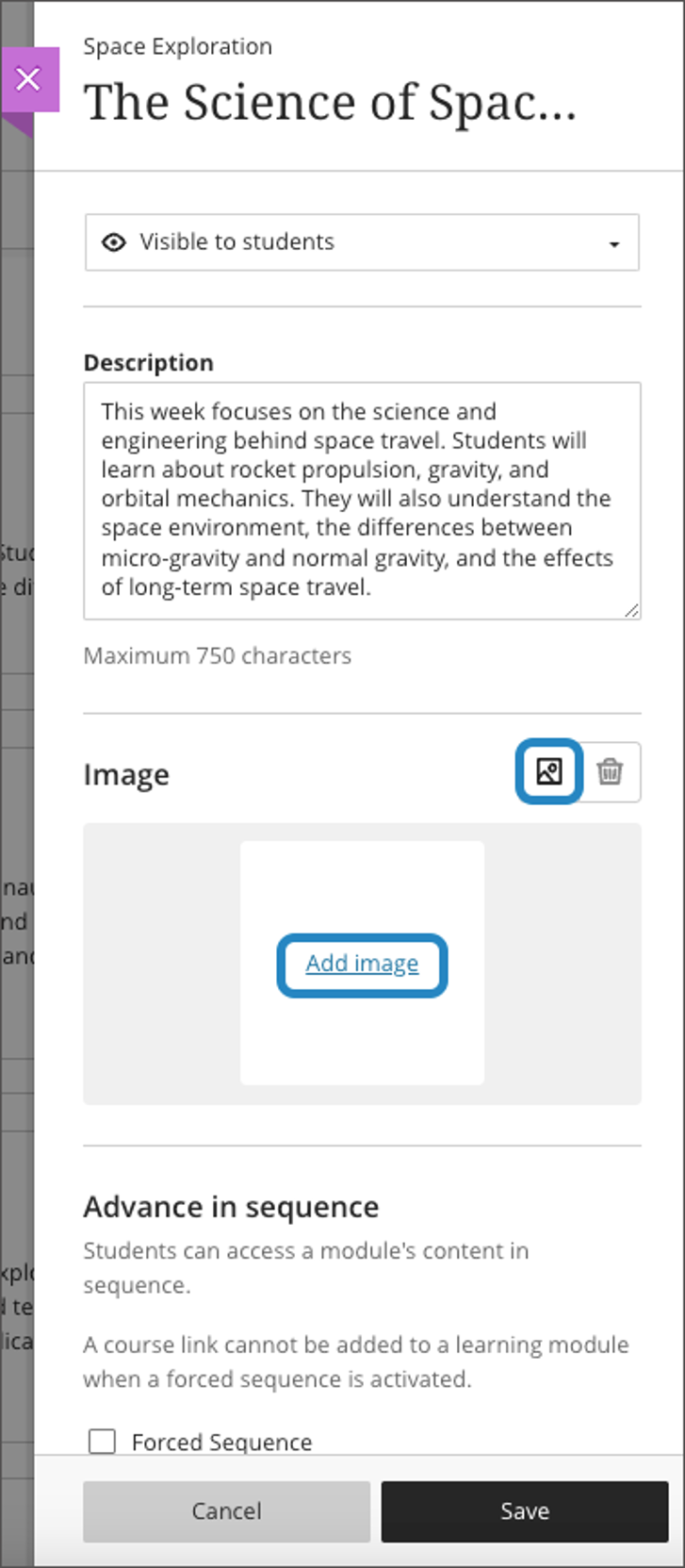
Los instructores pueden arrastrar y soltar una imagen de su elección o cargar una desde su dispositivo.
Arrastre y suelte la imagen o seleccione "Subir archivo":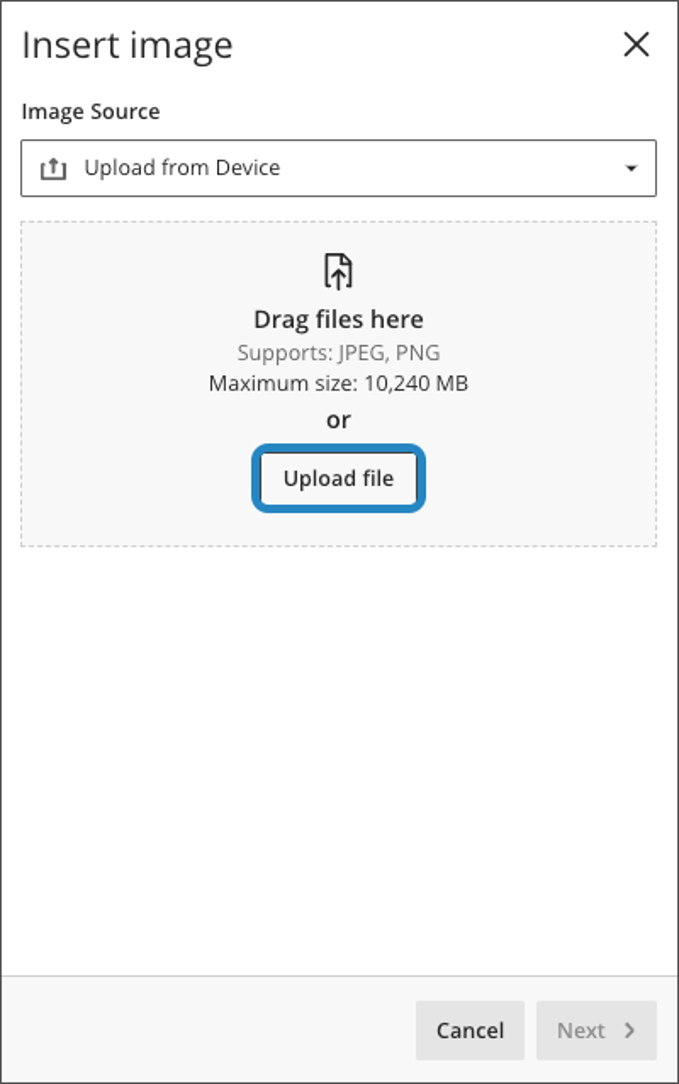
La imagen aparece en vista previa. Esto ayuda al instructor a garantizar que se seleccione la imagen deseada.
Vista previa de la imagen: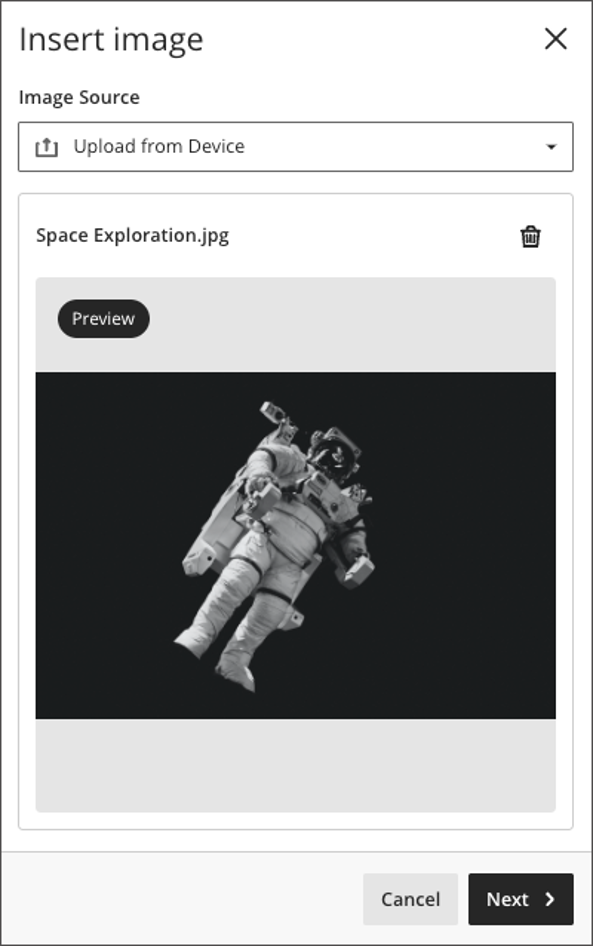
Los instructores pueden arrastrar la imagen y modificar el zoom para seleccionar el punto focal de la imagen.
Arrastre o amplíe la imagen para seleccionar el punto focal: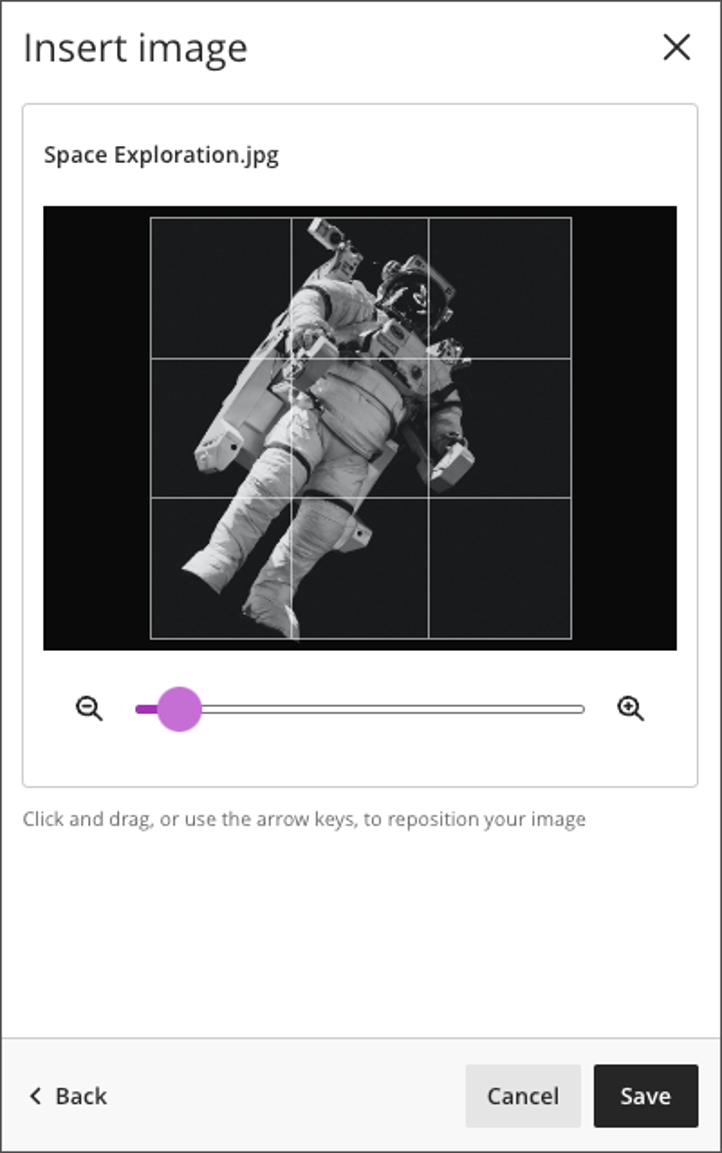
Los instructores pueden marcar la imagen como decorativa o proporcionar un texto alternativo apropiado.
Configuración de accesibilidad para la imagen del módulo de aprendizaje: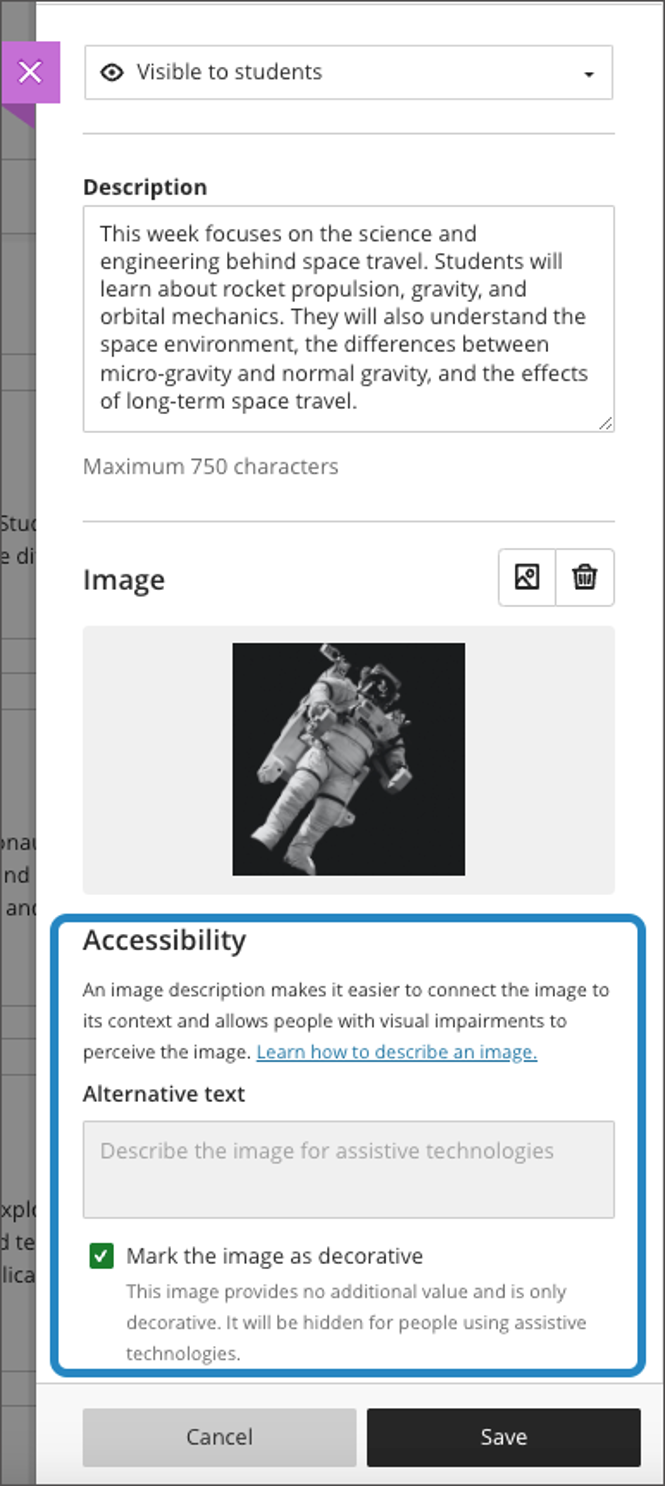
Imagen del módulo de aprendizaje en la página Contenido del curso: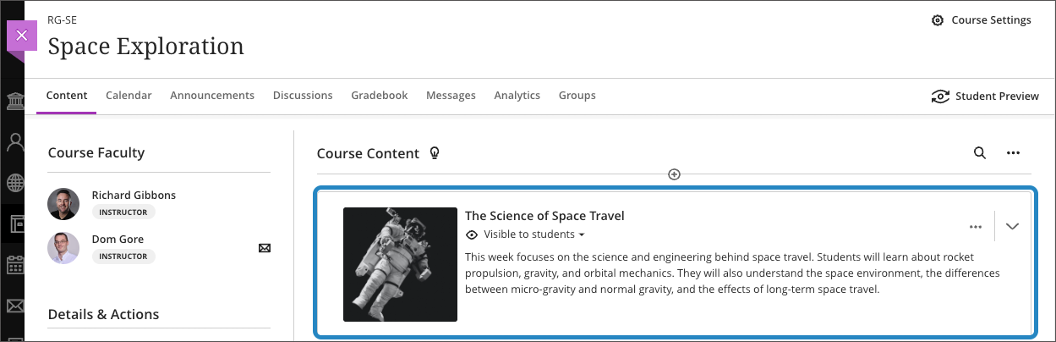
3) Comprobador de ultra accesibilidad
Adoptar la accesibilidad para fomentar experiencias de aprendizaje inclusivas y un compromiso significativo es fundamental para nuestra misión. Para apoyar a los instructores en este esfuerzo, estamos encantados de presentar Ultra Accessibility Checker (Desarrollado por Anthology Ally). Esta poderosa herramienta escanea contenido en el editor de contenido de Ultra Documents, lo que ayuda a los instructores a identificar y resolver problemas de accesibilidad sin esfuerzo.
Vista del instructor: editor de contenido Ultra Document con indicador de puntuación: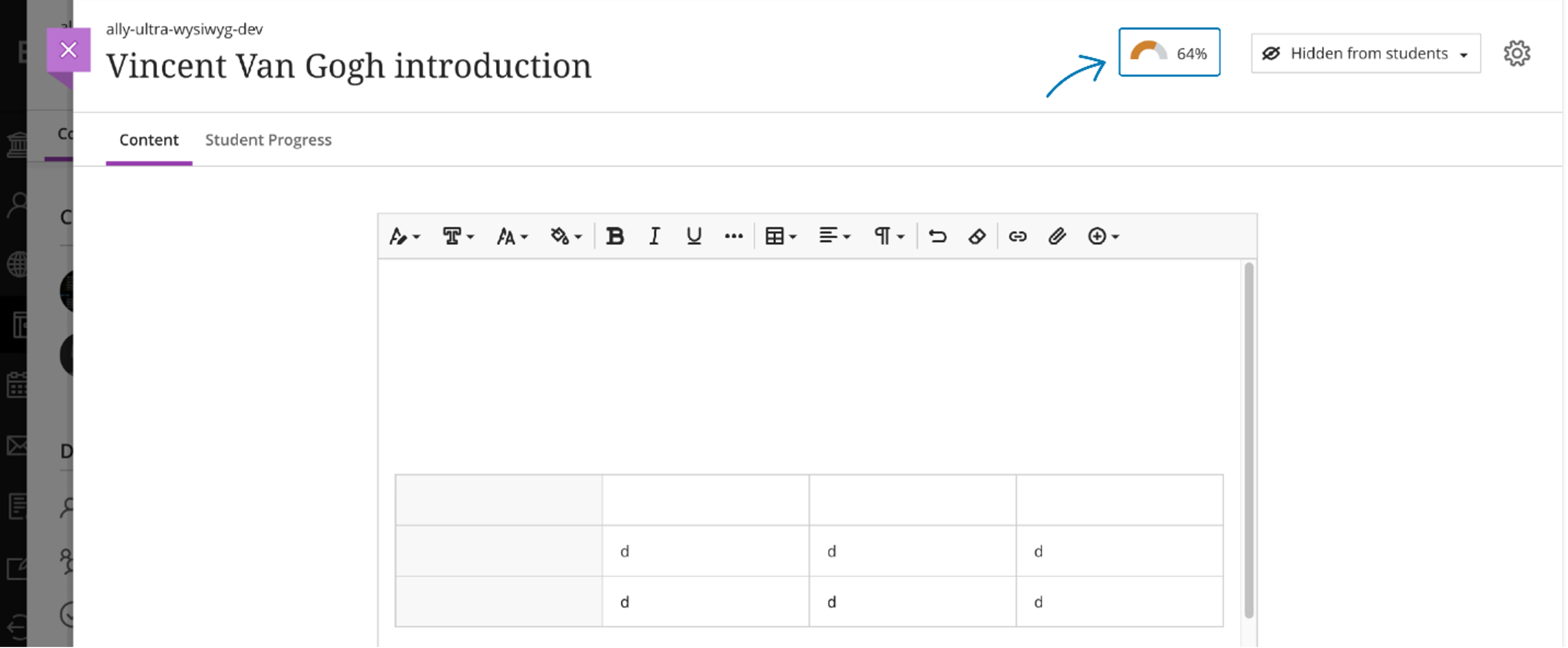
Los instructores encontrarán el indicador de puntuación visible mientras esté activo en el editor de contenido de Ultra Documents. Los instructores pueden seleccionar el indicador de puntuación para ver el panel de comentarios del instructor, que presenta sugerencias prácticas para abordar cuestiones de accesibilidad a escala. Los profesores también pueden ver el editor de contenidos en una vista previa. Además, Score Gauge proporciona una puntuación en vivo, señalando eficazmente cualquier problema de accesibilidad durante la creación y edición de contenido.
El indicador de puntuación se muestra solo mientras un instructor está creando o editando contenido activamente en el editor de contenido del documento Ultra. Ultra Accessibility Checker no proporciona ninguna verificación ni orientación adicional para archivos, informes o formatos alternativos.
Vista del instructor: indicador de puntuación y sugerencias para solucionar problemas de accesibilidad: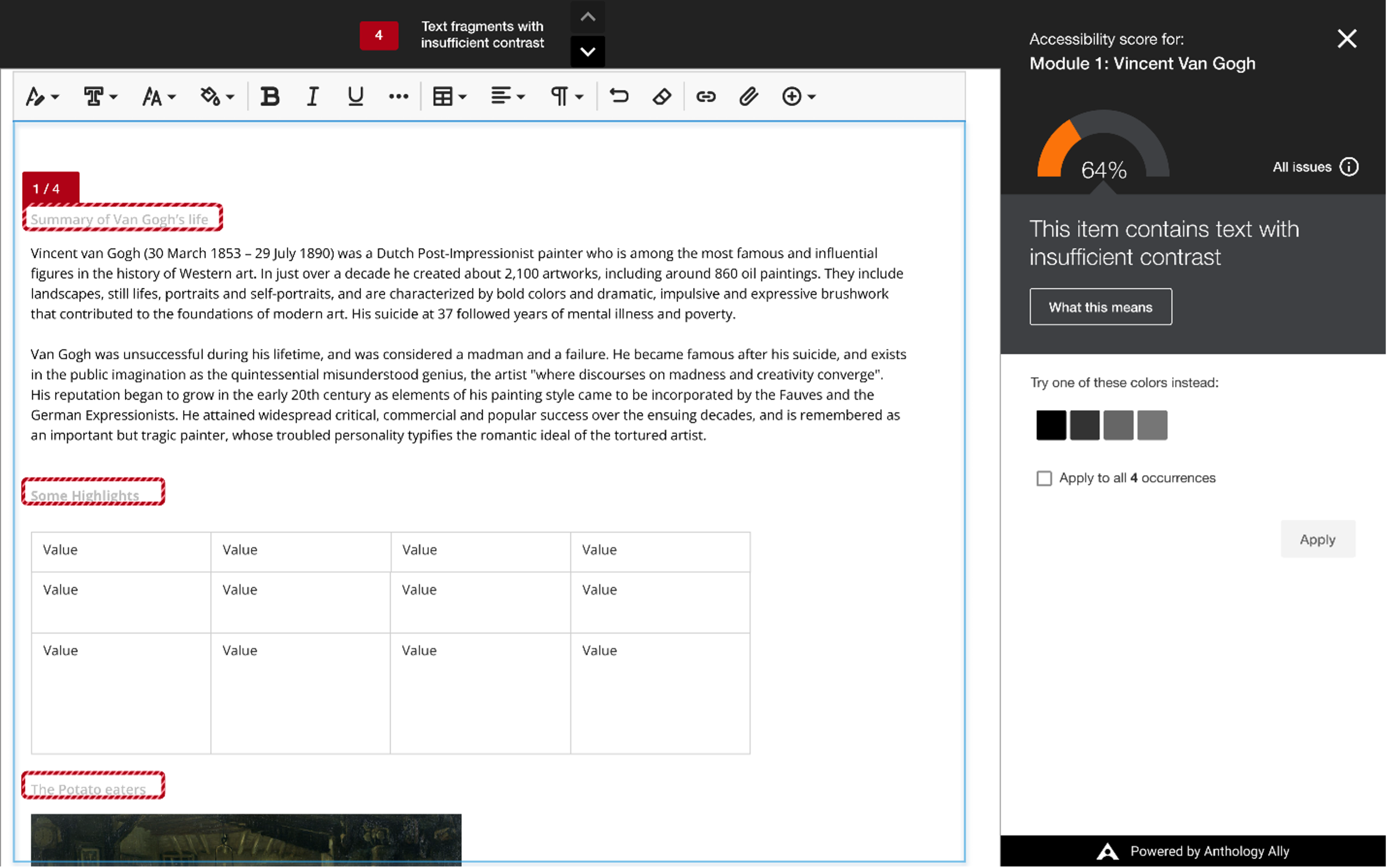
Para instructores y estudiantes:
1) Mejoras en la mensajería grupal
La comunicación y colaboración efectiva entre los miembros del grupo es un componente vital de un entorno de aprendizaje productivo. Con nuestra última actualización, los instructores ahora tienen la capacidad de enviar mensajes a cualquier grupo o conjunto de grupos, promoviendo una interacción fluida. Los profesores también pueden seleccionar varios grupos como destinatarios de un mensaje y los estudiantes también pueden seleccionar cómodamente sus grupos como destinatarios del mensaje.
Aquellos en el mensaje pueden ver los grupos o conjuntos de grupos que recibieron el mensaje. Los destinatarios pueden ver quién envió el mensaje.
Para mejorar la experiencia del usuario, hemos introducido un ícono de mensaje en la página Grupos, lo que proporciona un medio sencillo para comunicarse con un grupo. El mensaje completa automáticamente el destinatario con el grupo seleccionado. Los usuarios pueden cambiar los destinatarios según corresponda.
Vista del instructor: botón para redactar/enviar un mensaje a grupos específicos: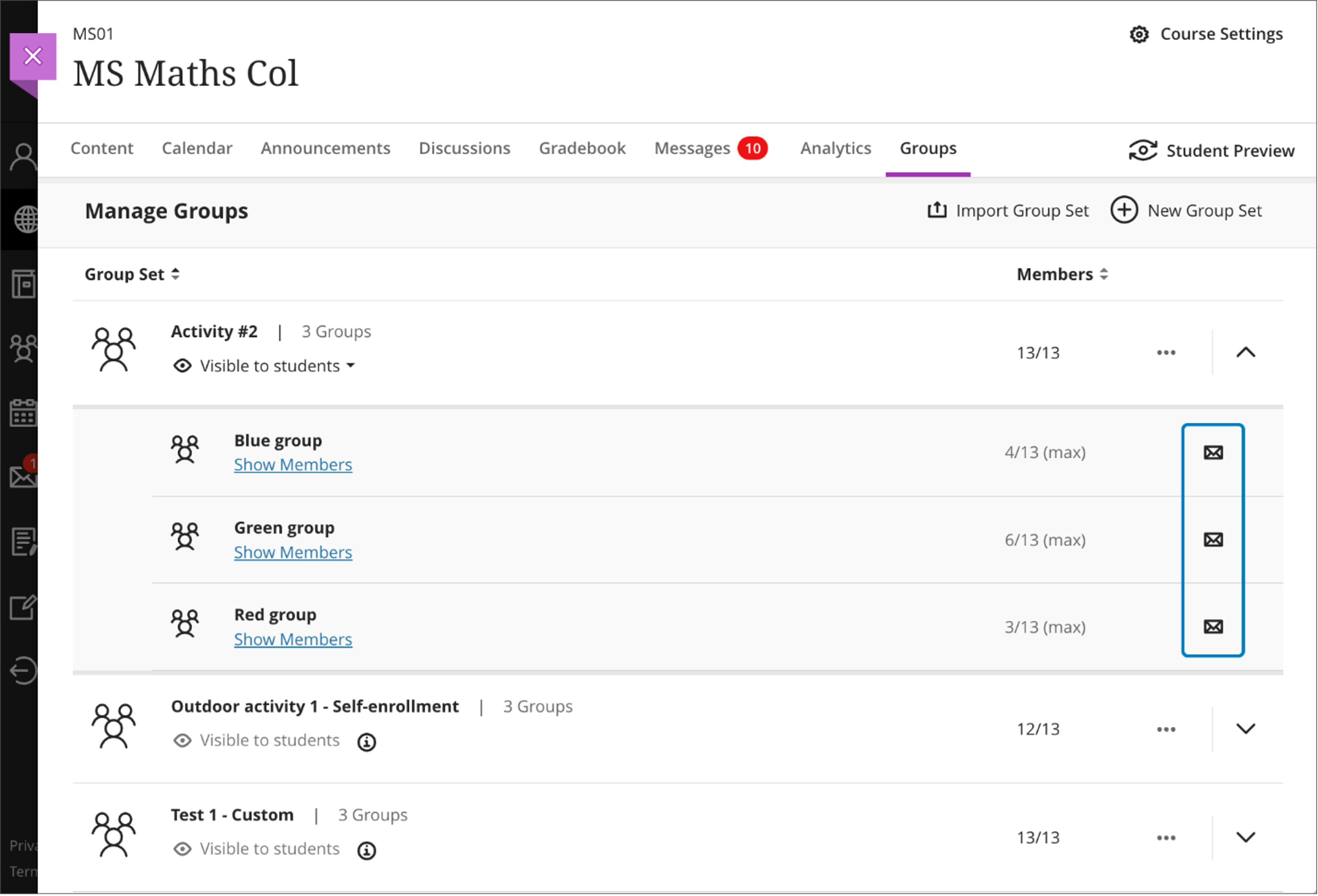
Vista de estudiante: botón para redactar/enviar un mensaje a grupos específicos: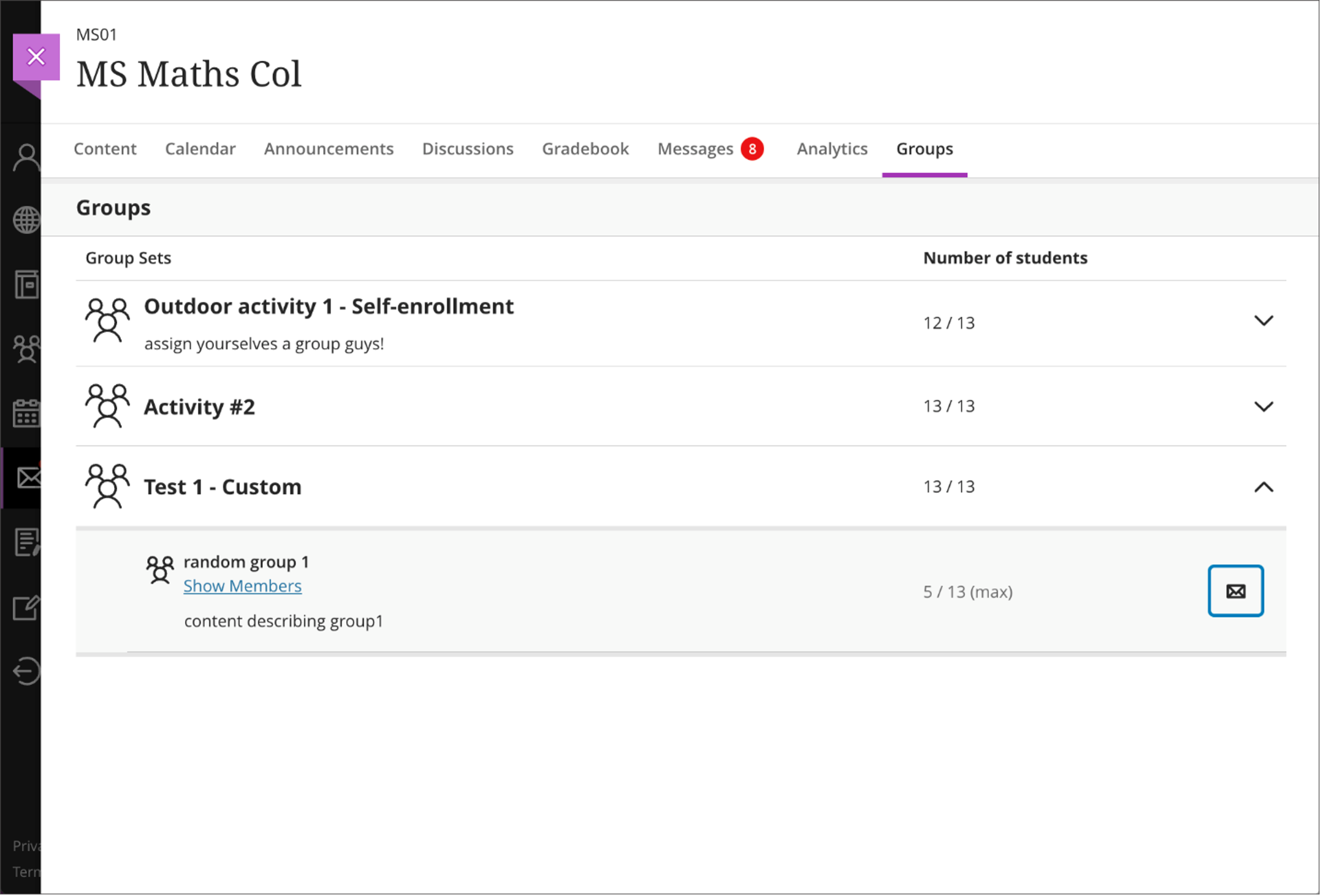
Página de mensaje nuevo con un grupo en la lista de destinatarios: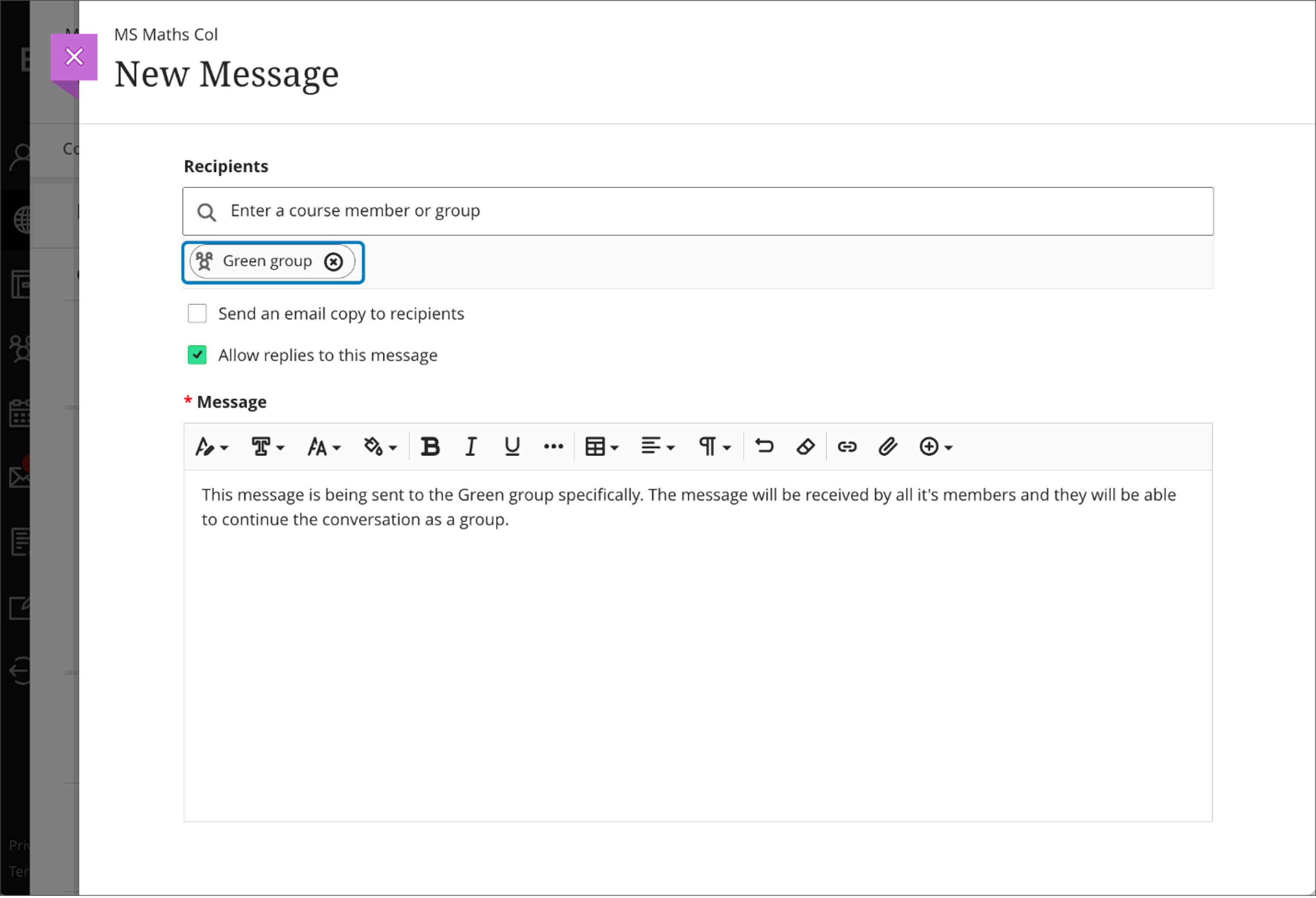
Hilo de mensajes grupales, con el nombre del grupo en la lista de destinatarios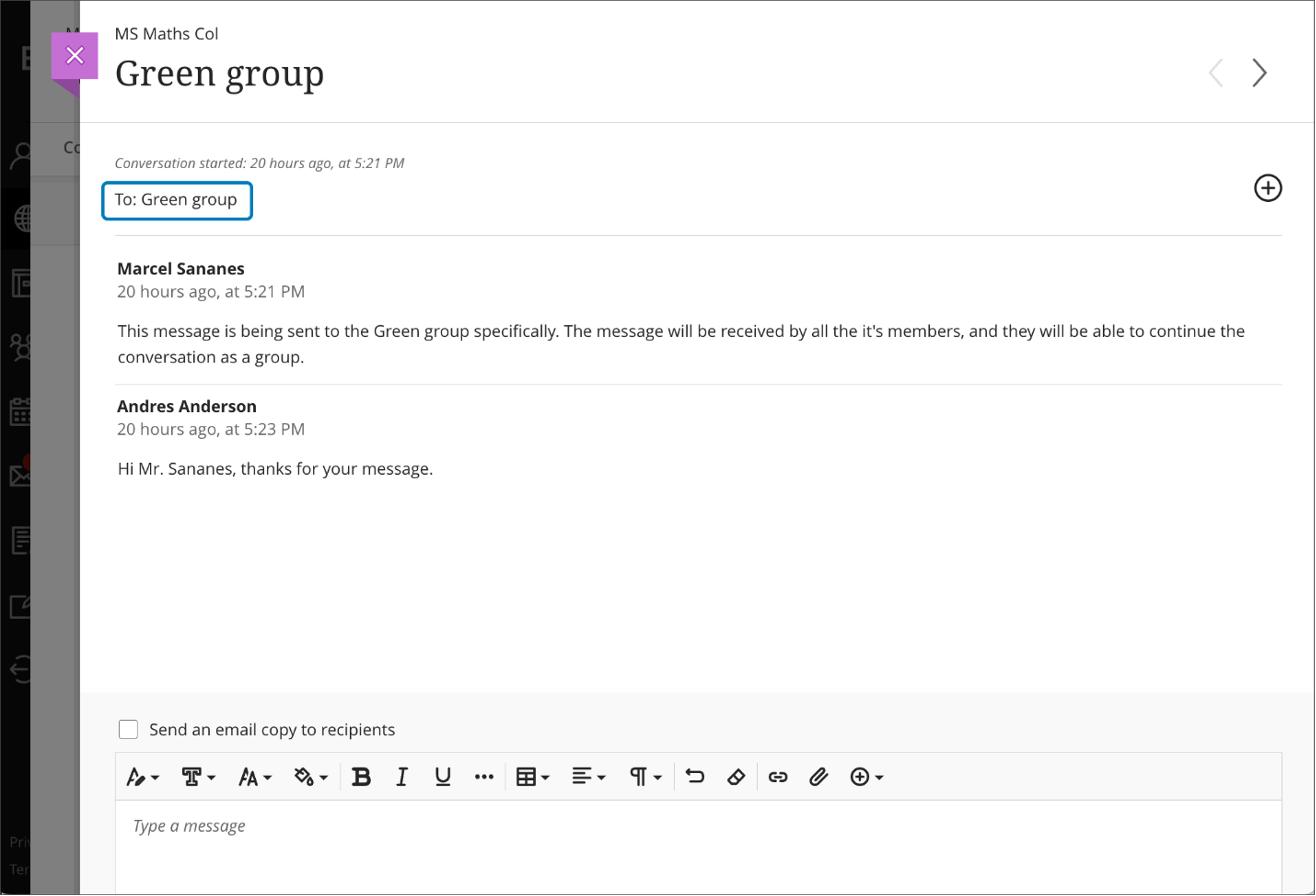
2) Integración de Google: archivos de Google Workspace
¡Nuestra asociación con Google le ofrece una nueva integración LTI para las herramientas de Google Workspace en Learn! Este nuevo flujo de trabajo intuitivo permite a los instructores agregar archivos de Google Workspace al área de contenido del curso, a los módulos de aprendizaje y a las carpetas.
La vinculación de archivos para Google Workspace tiene muchos beneficios tanto para profesores como para estudiantes. La vinculación de archivos minimiza las copias duplicadas de archivos dentro de los cursos, no solo reduciendo el desorden en pantalla sino también optimizando el espacio de almacenamiento. La vinculación también permite a los instructores editar el archivo, asegurando que siempre esté actualizado sin importar desde qué vínculo acceda un estudiante, un enfoque que agiliza el proceso y ahorra tiempo valioso a los instructores. La vinculación de archivos también mejora la experiencia del estudiante, ya que el acceso al archivo se realiza de manera consistente en contexto.
Es posible que el instructor deba iniciar sesión en su cuenta de Google Workspace para ver y seleccionar sus archivos. Después de agregar el archivo de Google, el instructor puede permitir conversaciones de clase en el archivo y alinear los objetivos y estándares. El instructor también puede agregar una descripción antes de guardar. Los profesores pueden ver y editar el archivo de Google en línea. El instructor puede cambiar el nombre del archivo y controlar la visibilidad del estudiante. Cuando el instructor hace que los archivos sean visibles para el estudiante, su vista es de solo lectura.
Agregue un archivo de Google Workspace al curso: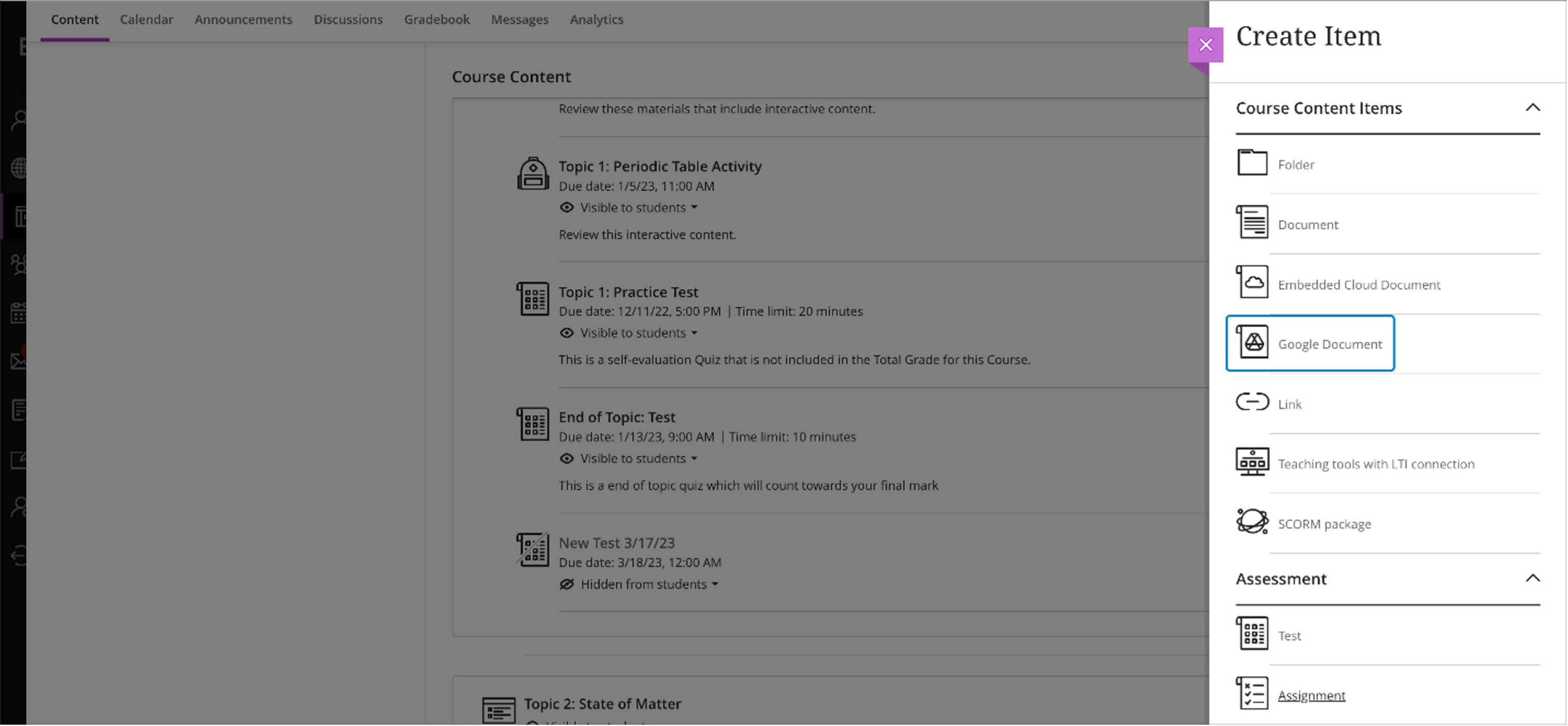
Seleccione el archivo de Google Workspace: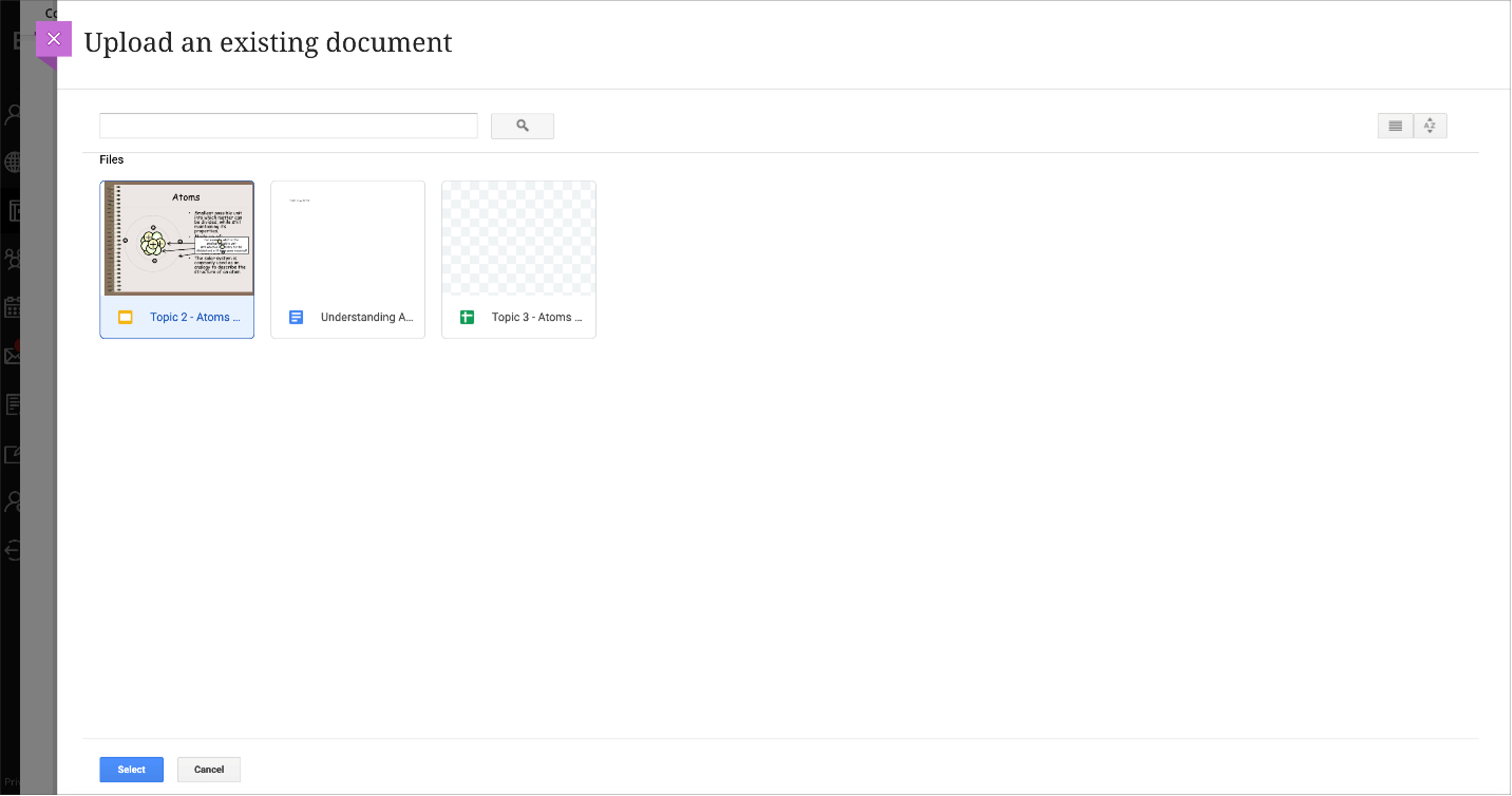
Defina la configuración del archivo: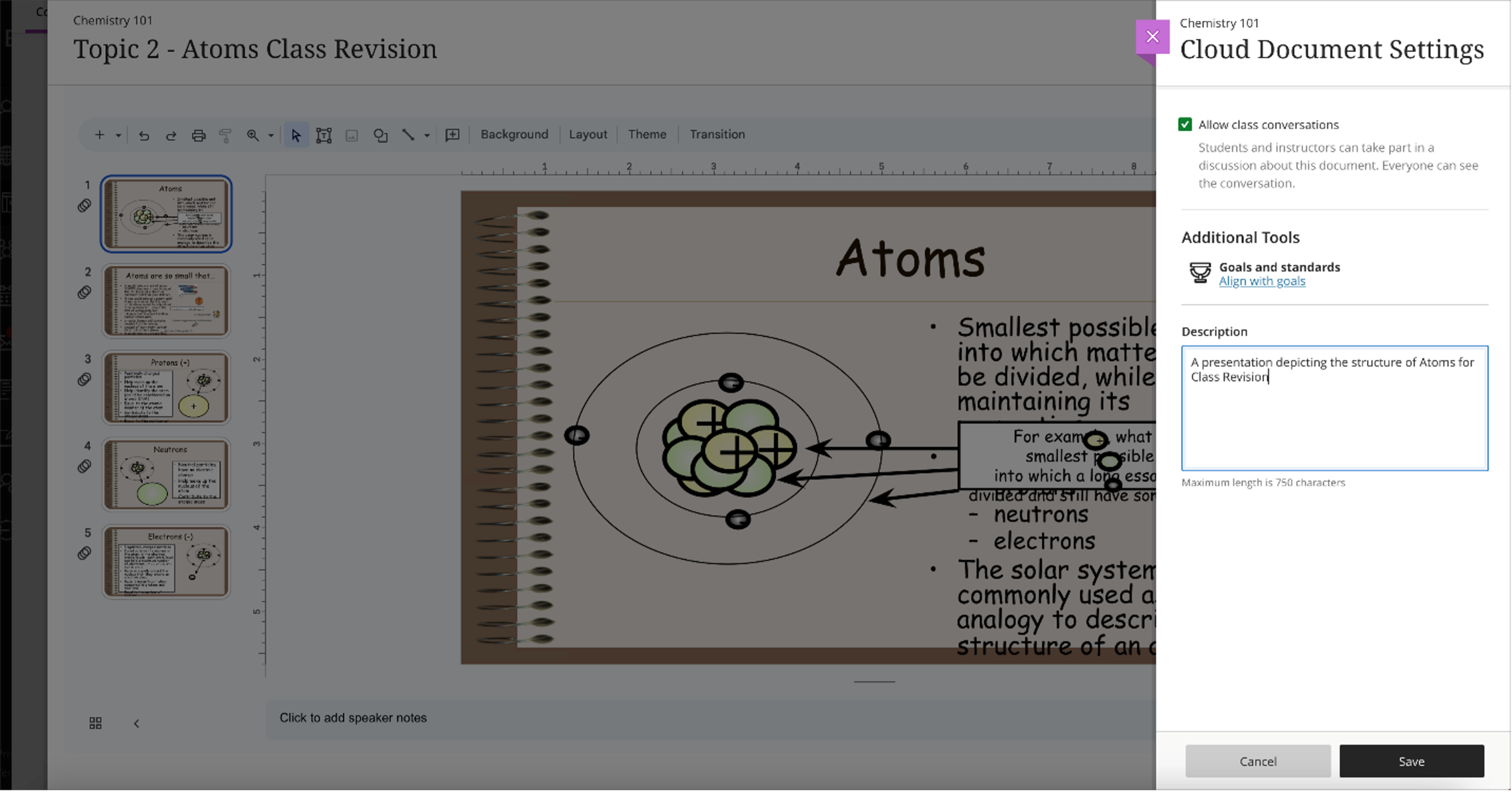
Defina la configuración de visibilidad de los estudiantes: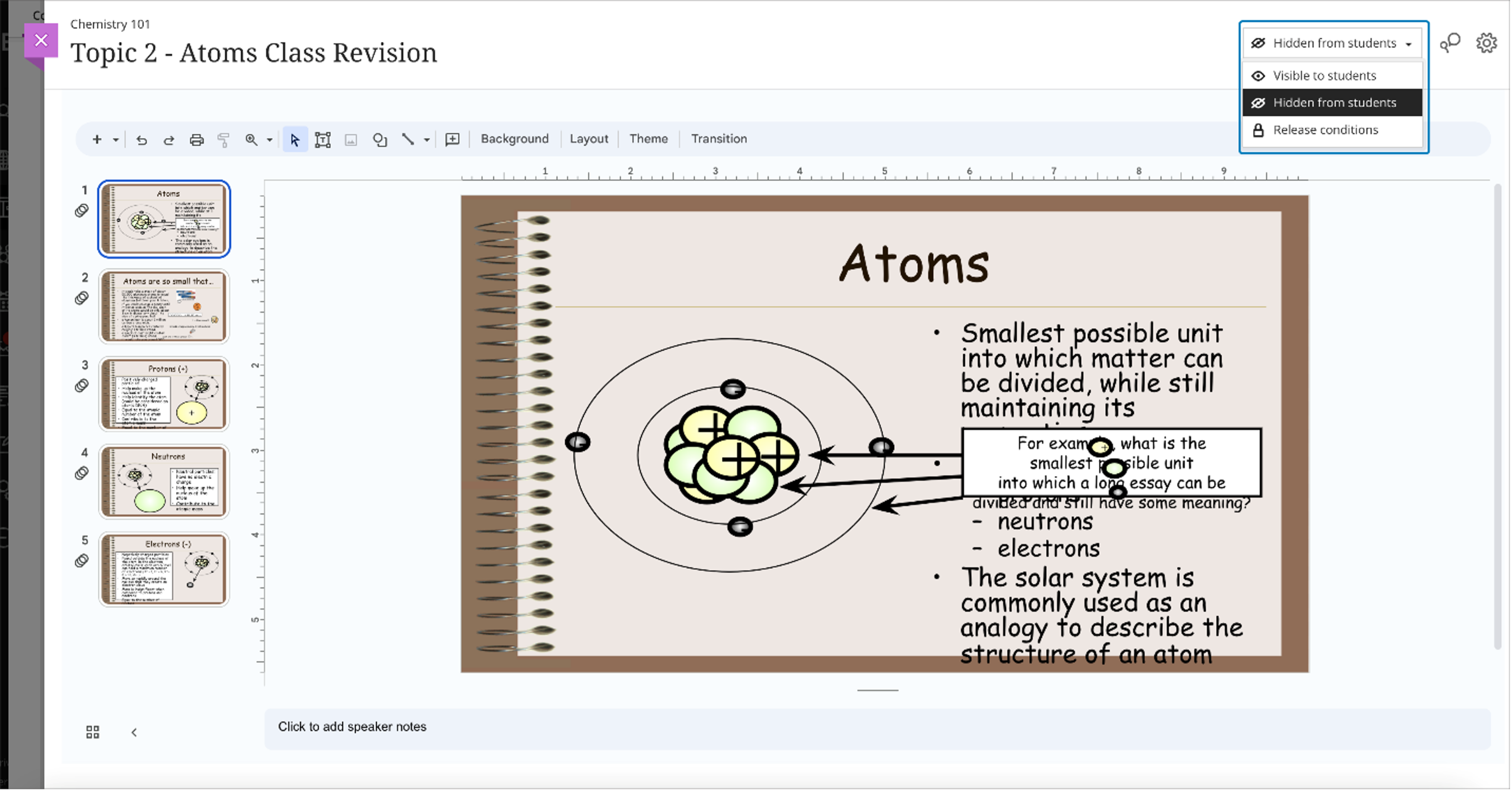
Edición del archivo de Google Workspace en línea: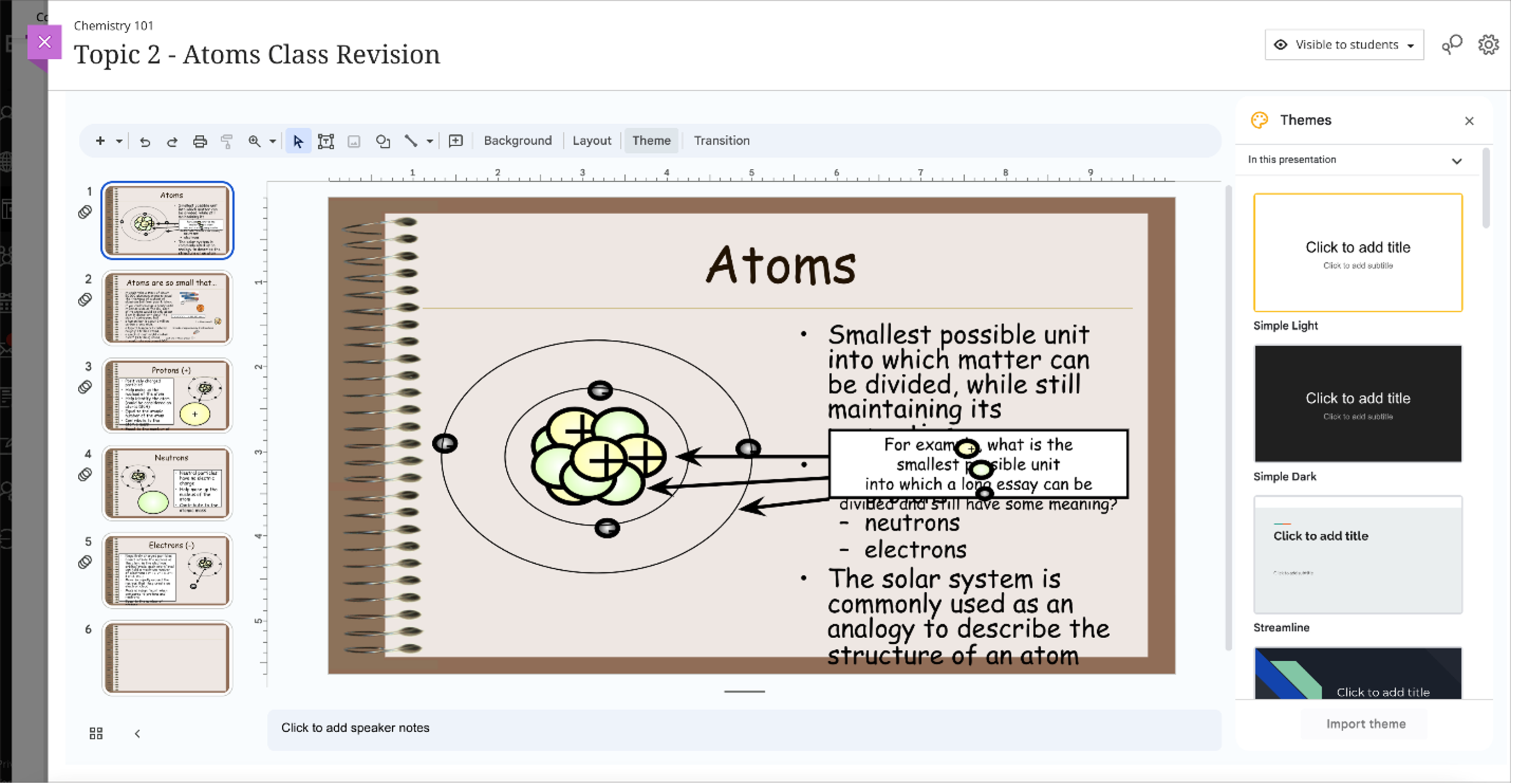
Para obtener una visión más profunda de estas nuevas funciones y actualizaciones, y para ver las nuevas funciones lanzadas más recientemente, visite las notas de la versión de agosto.