
What’s New in Blackboard Learn Ultra – July 2023
We have been hard at work in the last month to bring new features, improvements, and updates to Blackboard® Learn. Some of them were even inspired by you, our users, via the Idea Exchange! Read on to find out what is new.
For Instructors:
1) Tab Navigation for Assessments
Now you can effortlessly navigate between different assessment sections using tabs, including Content and Settings, Submissions, Student Activity, and Question Analysis. Our goal is to optimize your efficiency and provide a more streamlined assessment management experience, ensuring you can focus on what matters most: teaching!
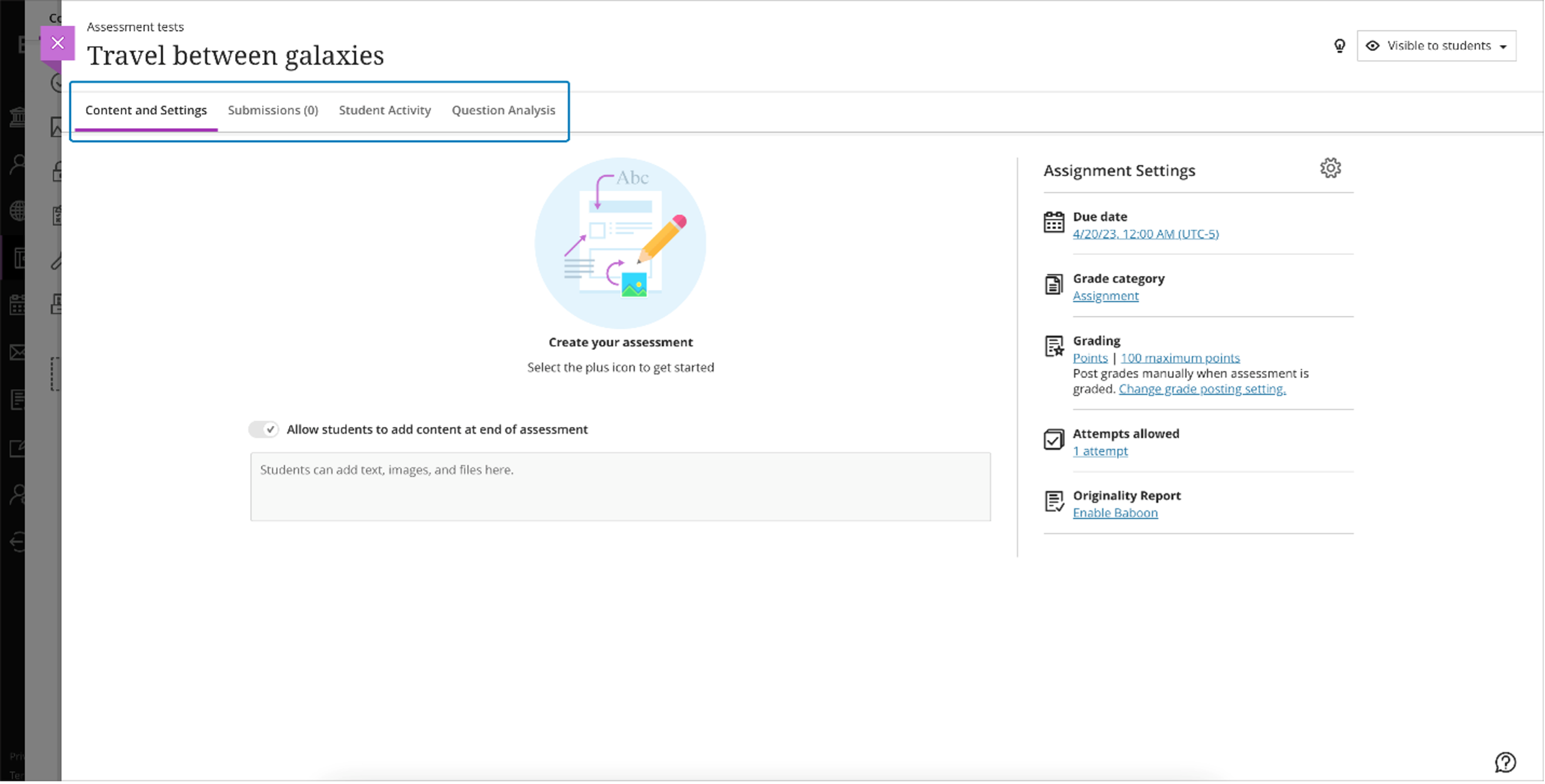
2) Progress Tracking and Start/Continue/Completed Options for Learning Modules
To enhance the learning experience, our Progress Tracking feature now offers greater visibility for students, and they can be updated on What’s New, What’s Due, and What Comes Next. Previously, students had to expand a module to get an overview of their progress within the learning materials. To save time and improve clarity, a progress summary for learning modules is now displayed at the top level, eliminating the need for unnecessary clicks.
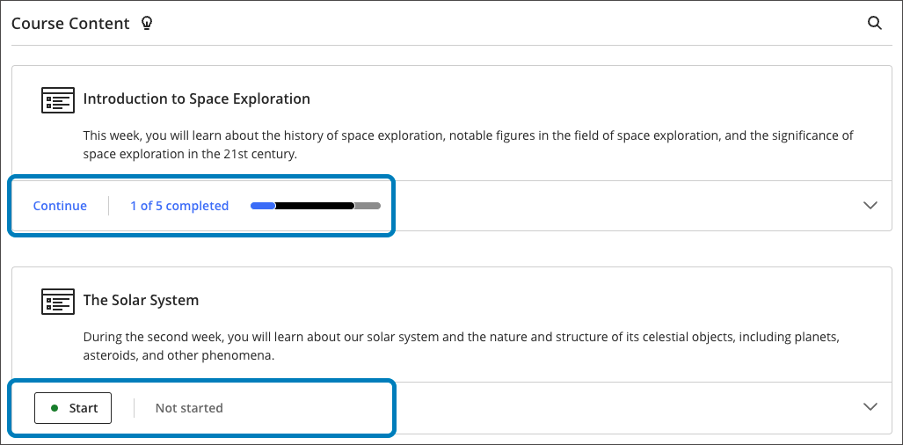
By simply hovering over the progress bar, students can easily gauge how much content they have completed, started, or are yet to begin.
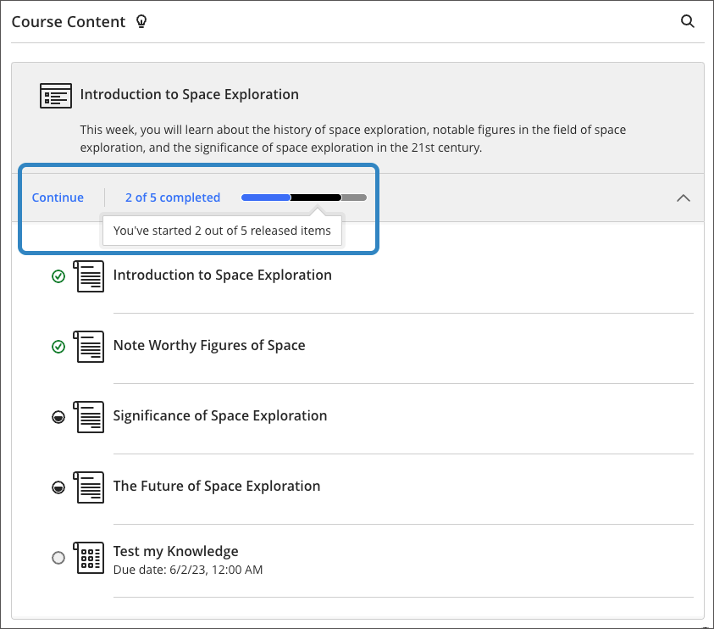
Additionally, we have introduced user-friendly options for students to Start or Continue their progress within a learning module with just a single selection. These options are smartly tailored based on the student's progress, seamlessly guiding them to the next incomplete item or the beginning of the module.
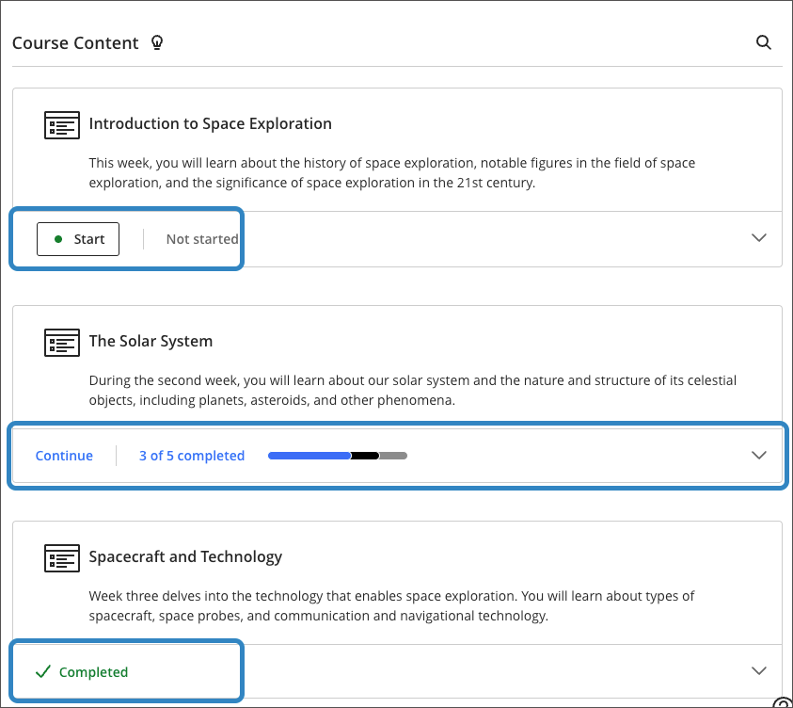
To further improve clarity, the learning module displays a Completed status whenever a student progresses through the contents or otherwise marks content as complete. We have also configured the button text to reflect as Continue whenever an instructor adds new content or when a student revisits previously completed work, providing a gentle nudge to the students to reengage with the content.
3) Resizing media
When it comes to course design, instructors often strive to incorporate media that can make the learning experience more engaging. Students may find it essential to include media in their discussions or assessment responses. In the past, it has always been inconvenient to resize media, but not anymore!
With our new and intuitive enhancements, it has never been easier to resize media. You can now resize items seamlessly by dragging a corner or via keyboard navigation. Supported media types include images, videos, and media inserted via URL.
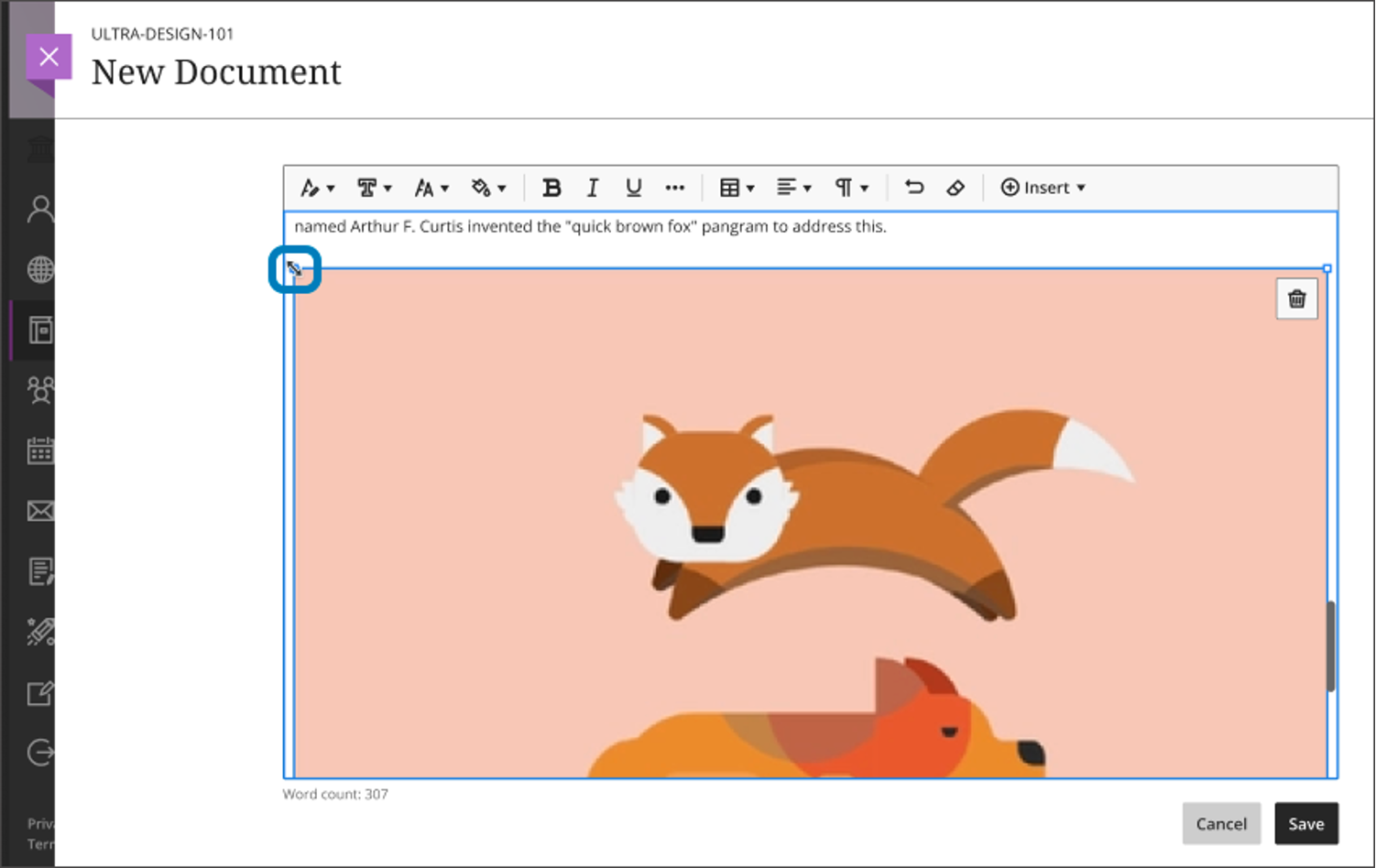
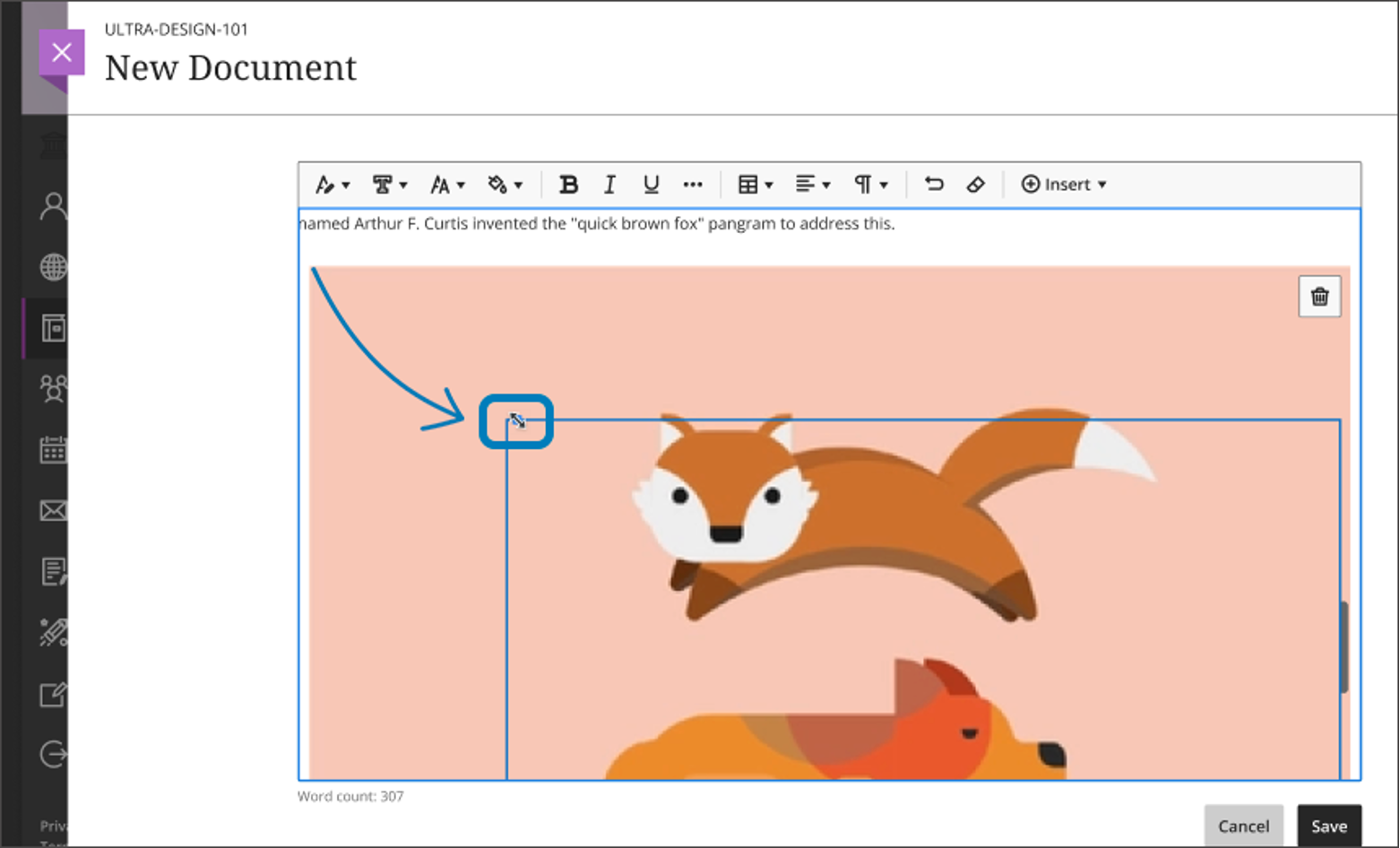
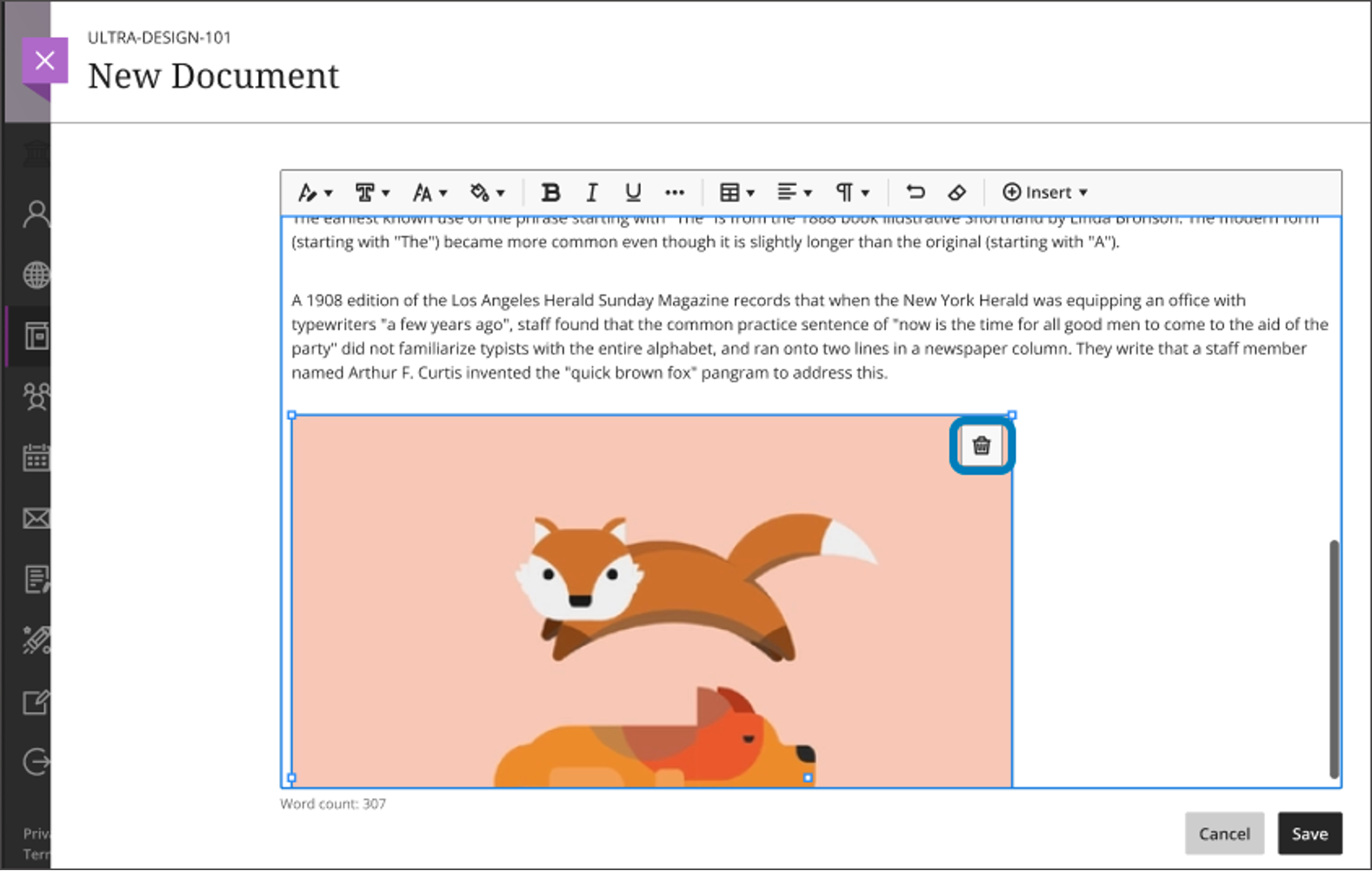
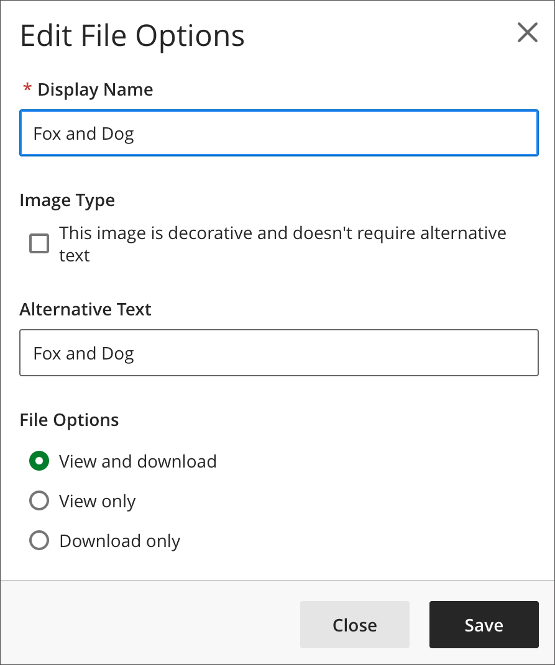
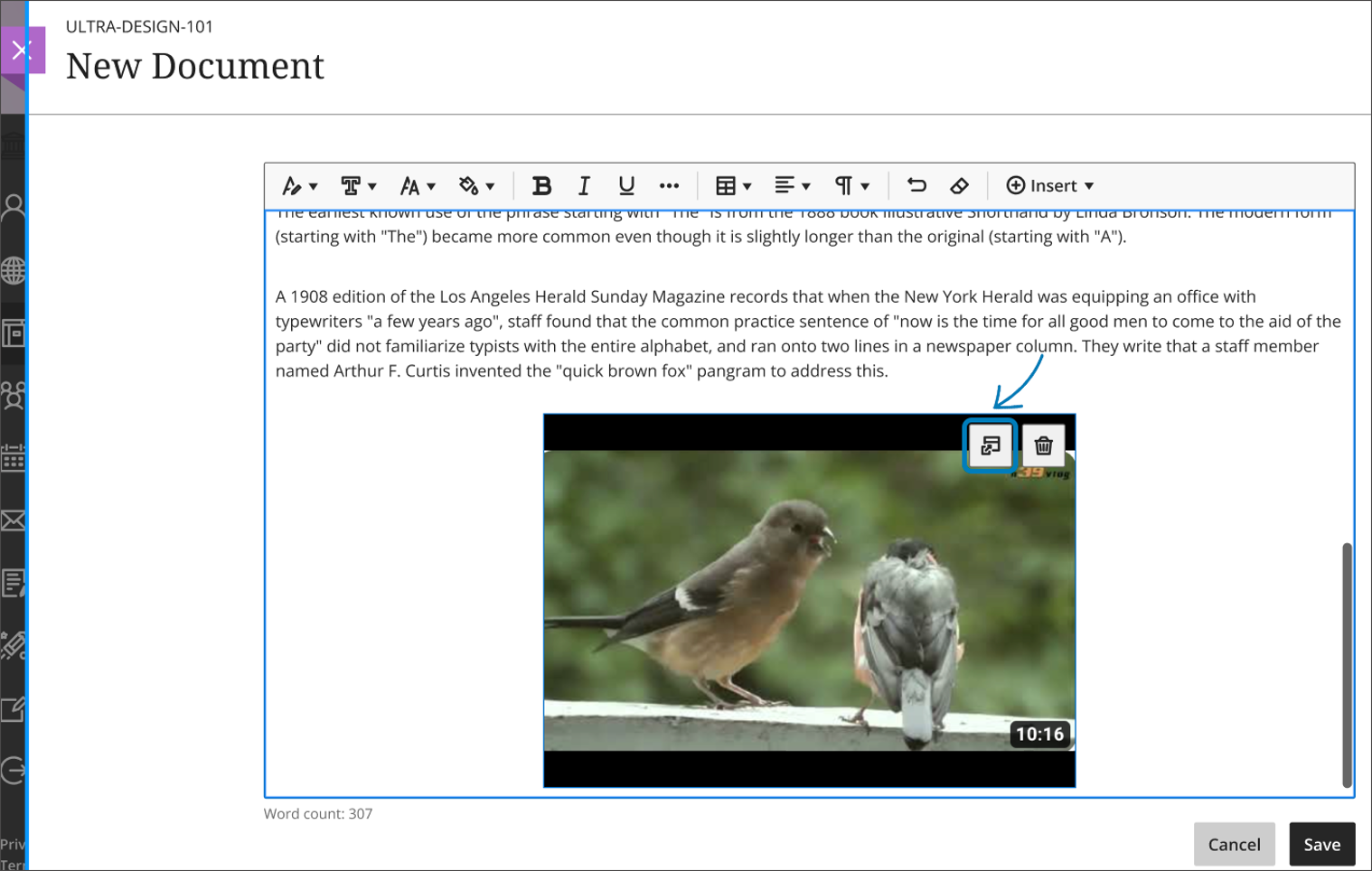
Note: Resizing media is not supported on mobile devices.
4) Formative Label and Gradebook Filter
Formative assessment stands as a cornerstone in the teaching and learning landscape. Its essential role lies in informing and shaping instruction, guiding learning pathways, and supporting students' ongoing progress.
You, our clients, posted in the Idea Exchange and requested a way to identify formative assessments more easily. When work on this feature began, it was the number one idea in the formative assessment area. Now that idea has become a reality, and instructors can apply a formative label to assessments.
When selected, this label serves as an indicator and appears to instructors in the following areas:
- Course Content page - on assessments set as formative
- Test and Assignment settings
- Gradebook list and grid views
- Question Analysis table view of assessments
- Student Overview
- Student Activity Overview
Learn more about excluding grades from grade calculations
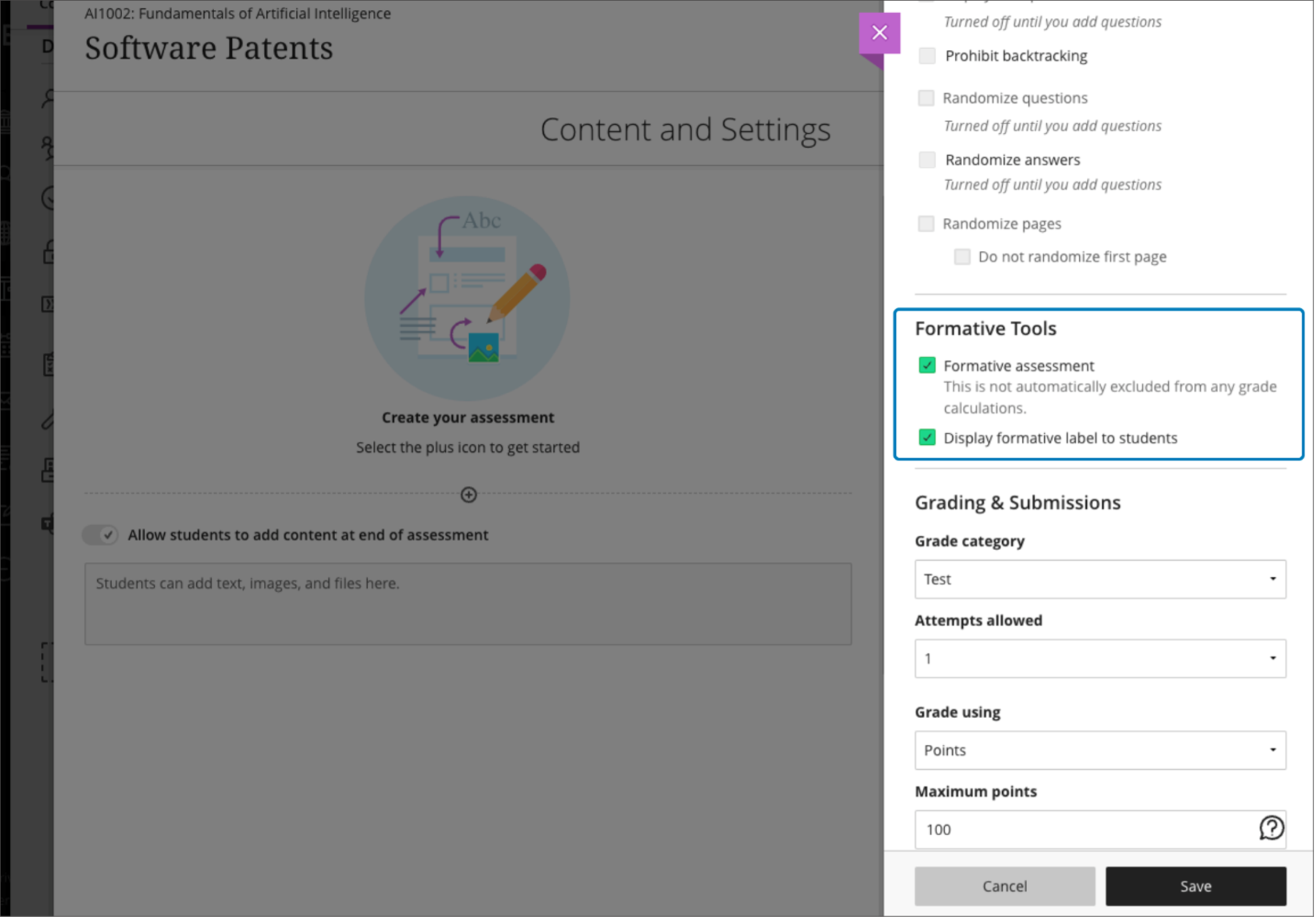
Instructors may choose to display this label to students. This helps to inform students that an assessment is formative in its purpose. When displayed to students, the label appears in these areas:
- Course Content page - on assessments set as formative
- Assessment panel before starting an attempt
- Assessment Details & Information panel during and after an assessment
- Assessment header when viewing a submission
- Gradebook
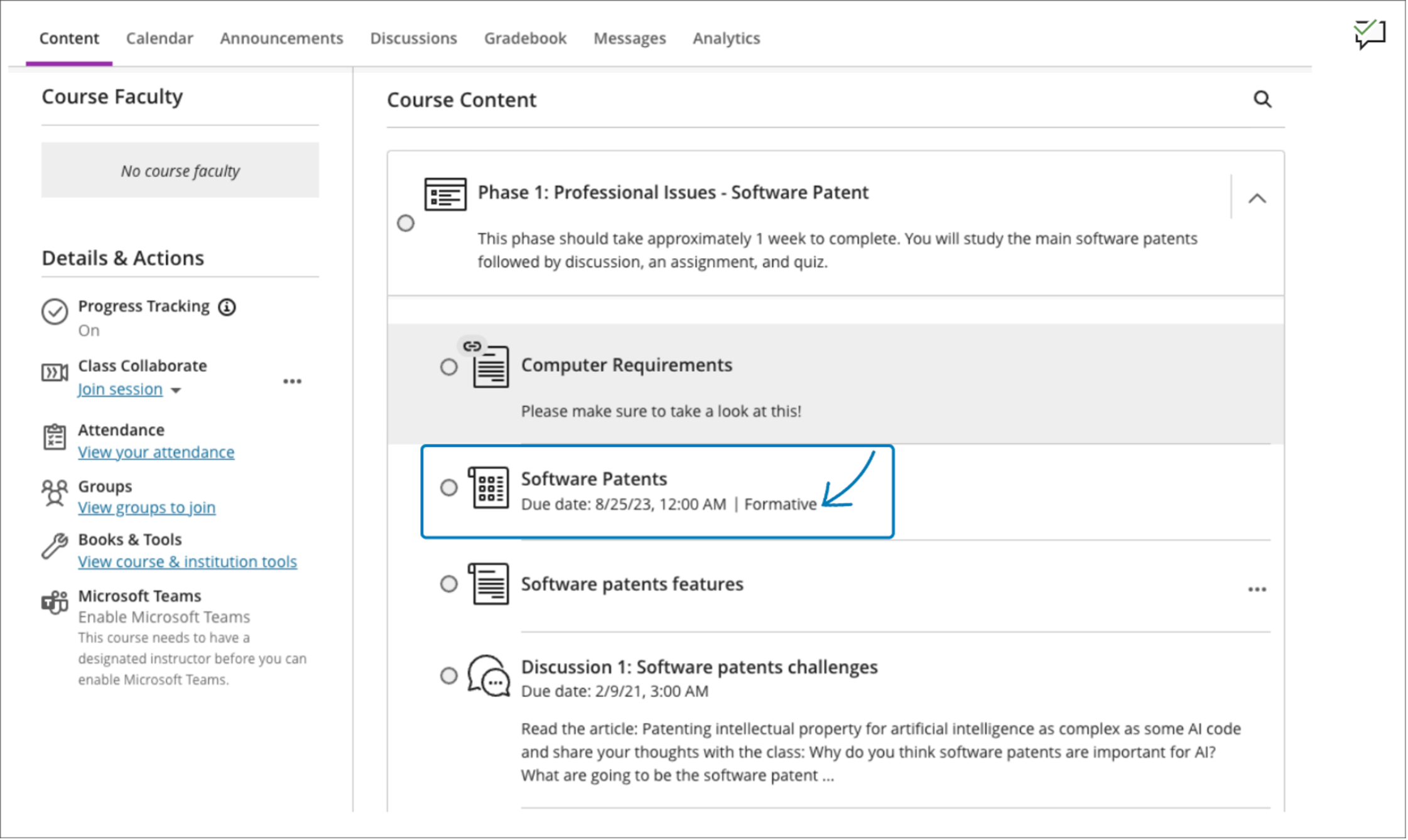
In the Gradebook grid view, instructors can filter assessments by formative or summative type. Formative assessments are those with the formative setting selected. Summative assessments are those that do not have the formative setting selected.
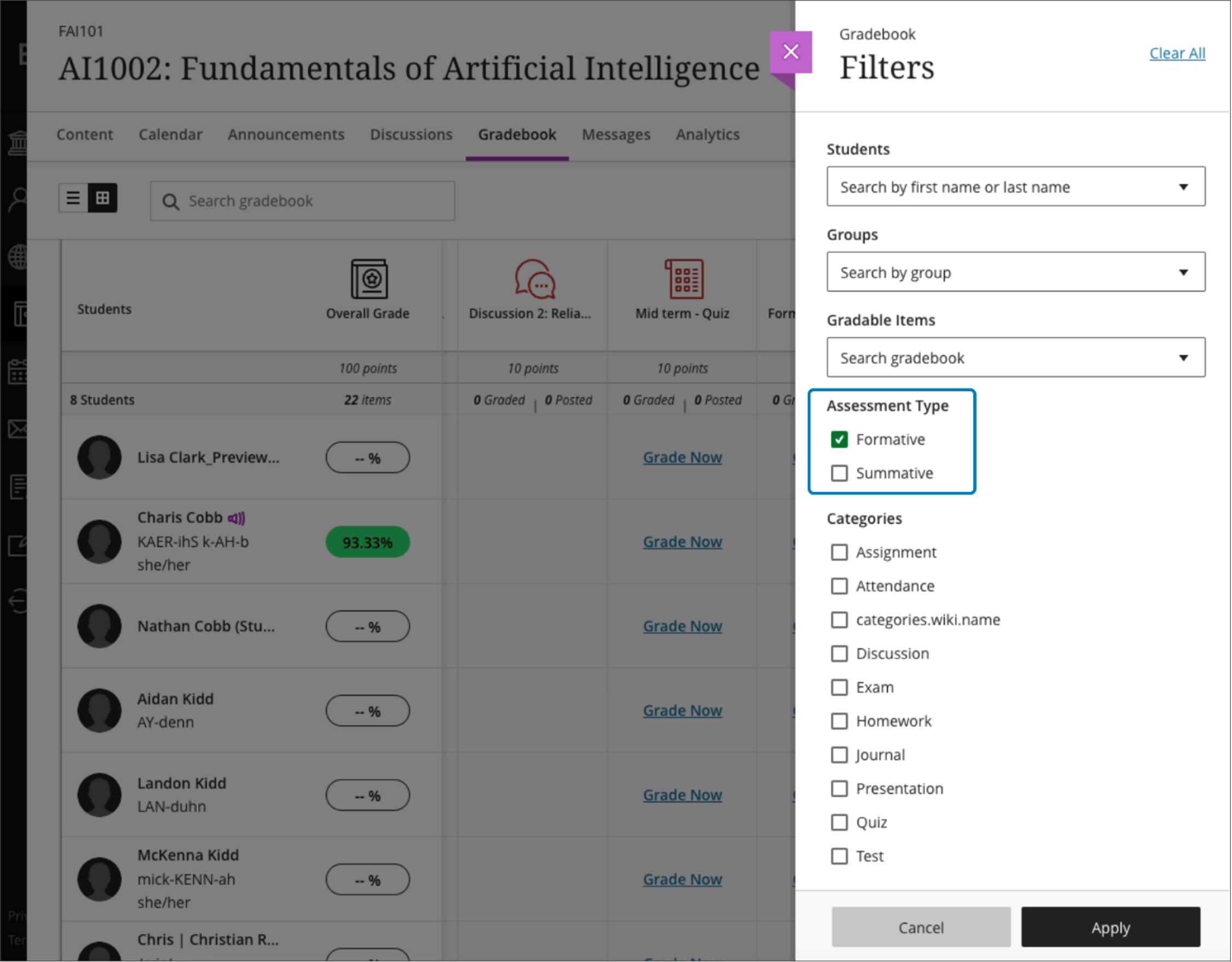
5) Course duration and student access to the roster in the Course Settings panel
Previously, only administrators or a data integration process could manage course duration or disabling student access to the Roster in the settings for Learn Ultra courses. Now course users with the correct privileges have increased accessibility to modify the course duration settings and enable/disable student access to the roster for their Learn Ultra courses.
A new Course Settings option appears at the top of a Learn Ultra course if the user has privileges to view or manage settings. The course duration settings are managed here. The course duration can be set to the following:
- Ongoing—no access restriction
- Restrict by Dates—set dates and times for student access to begin, end, or both
- Restrict by number of days from enrollment
- Restricted by the start and end dates of the associated Term—this option only appears when a Term is defined for the course
Additionally, the panel also allows you to manage the availability of the Roster tool, subject to permission. Instructors can continue to manage student access to the Roster tool in the Roster panel itself. In future releases, we will move more settings to the Course Settings panel.
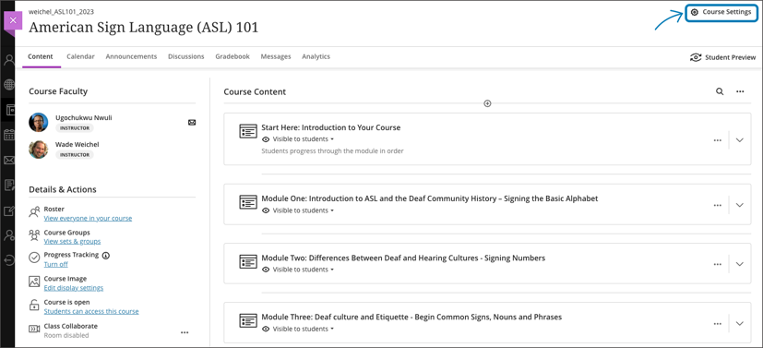
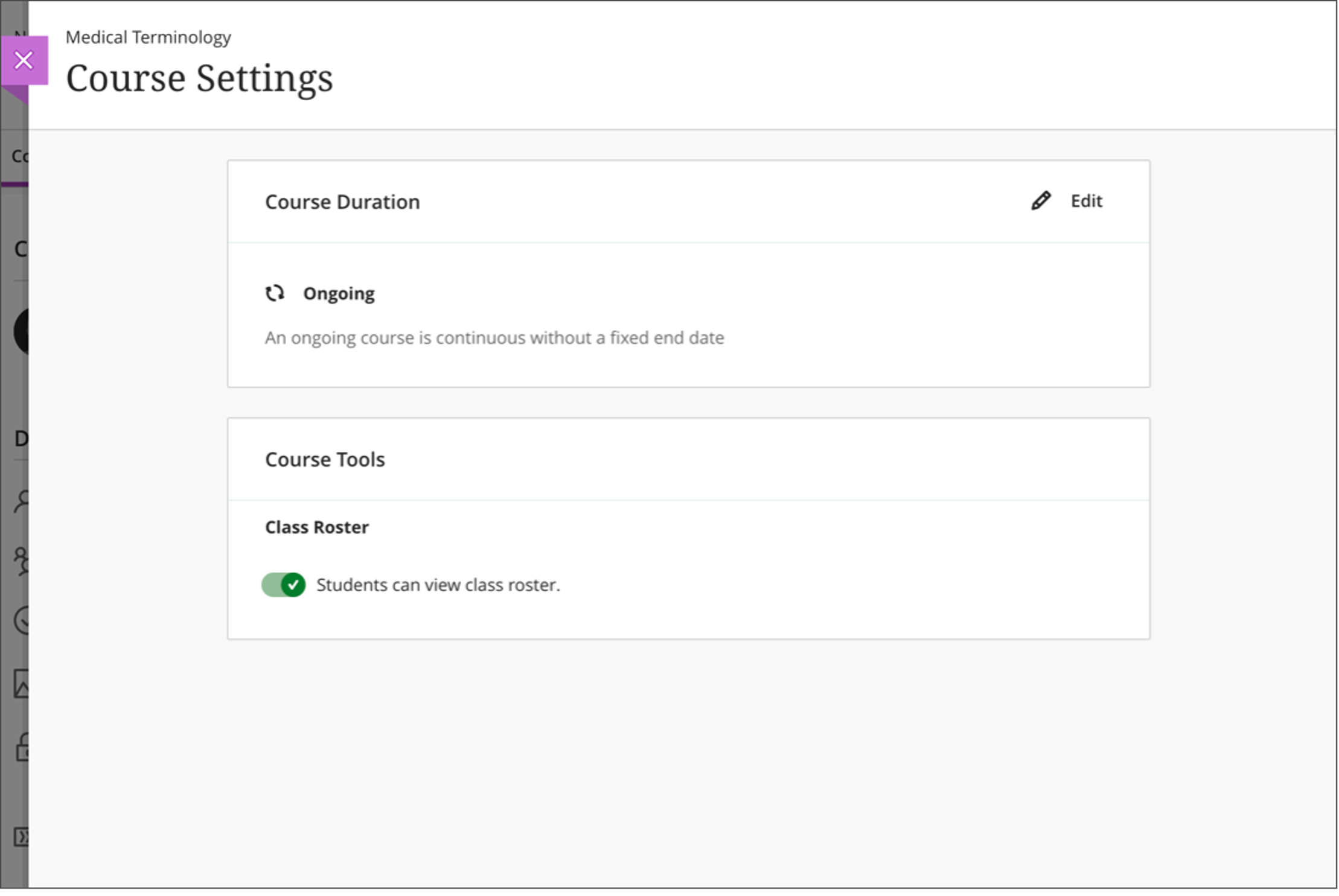
For system administrators:
6) Manage Messages at institutional level
To adhere to institutional policies governing student communication, system administrators now possess the authority to manage the visibility of the Messages tool. When Base Navigation is enabled, this level of control is available for both the Learn Ultra and Learn Original Course view at the institution and node levels.
With this additional control, administrators can effectively define Messages visibility settings for both courses and organizations. Messages are not displayed on the Base Navigation when they are hidden at the institutional level. If an institution has different configurations at node level, Messages will display on the Base Navigation according to the Messages policy applied for each course. The Course Messages option does not display for courses where the Messages tool is off.
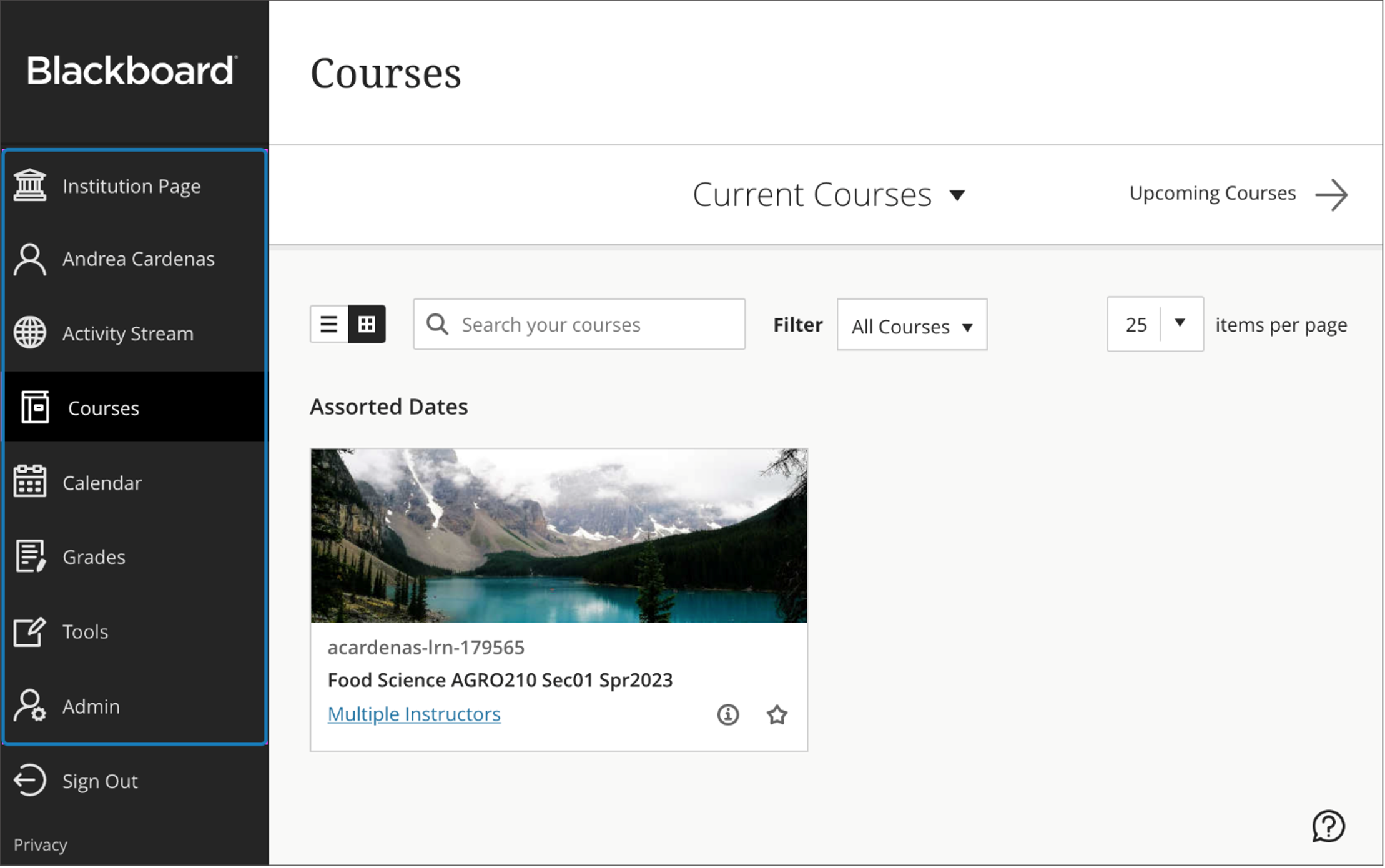
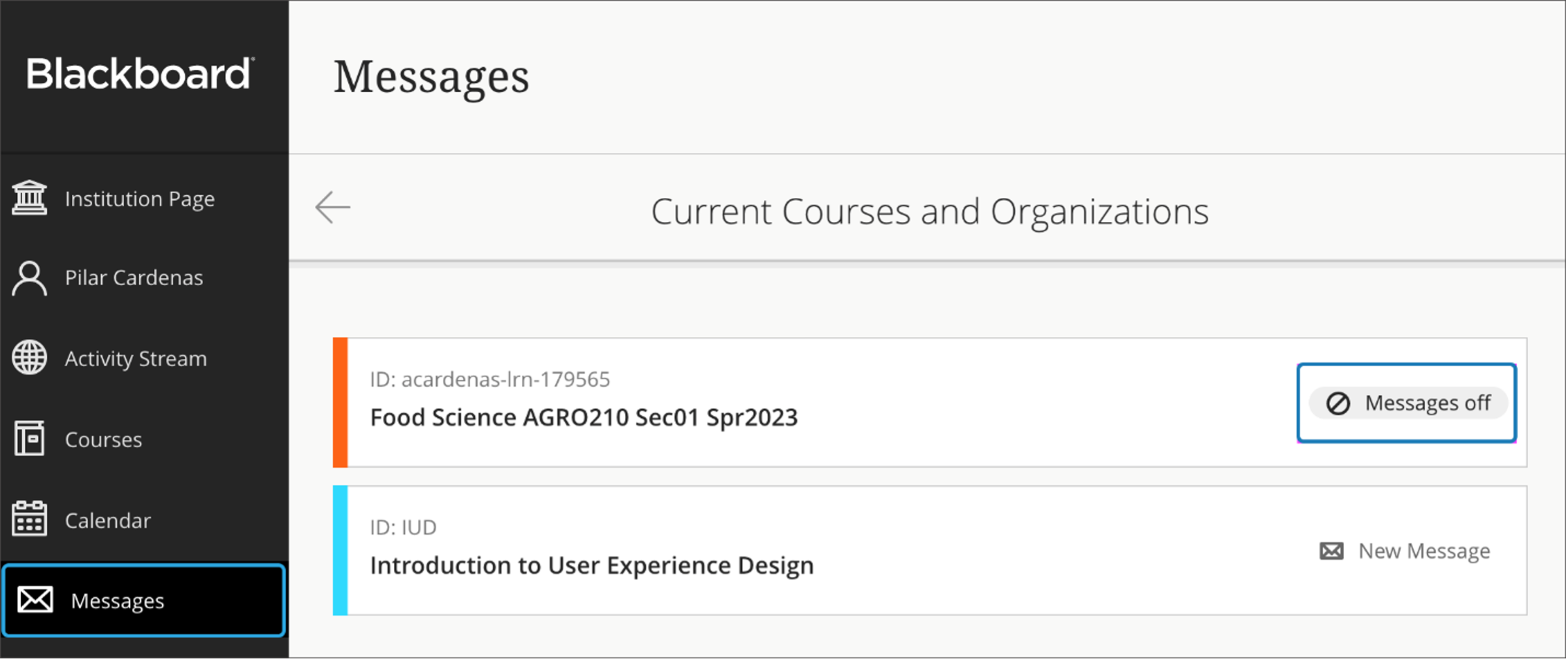
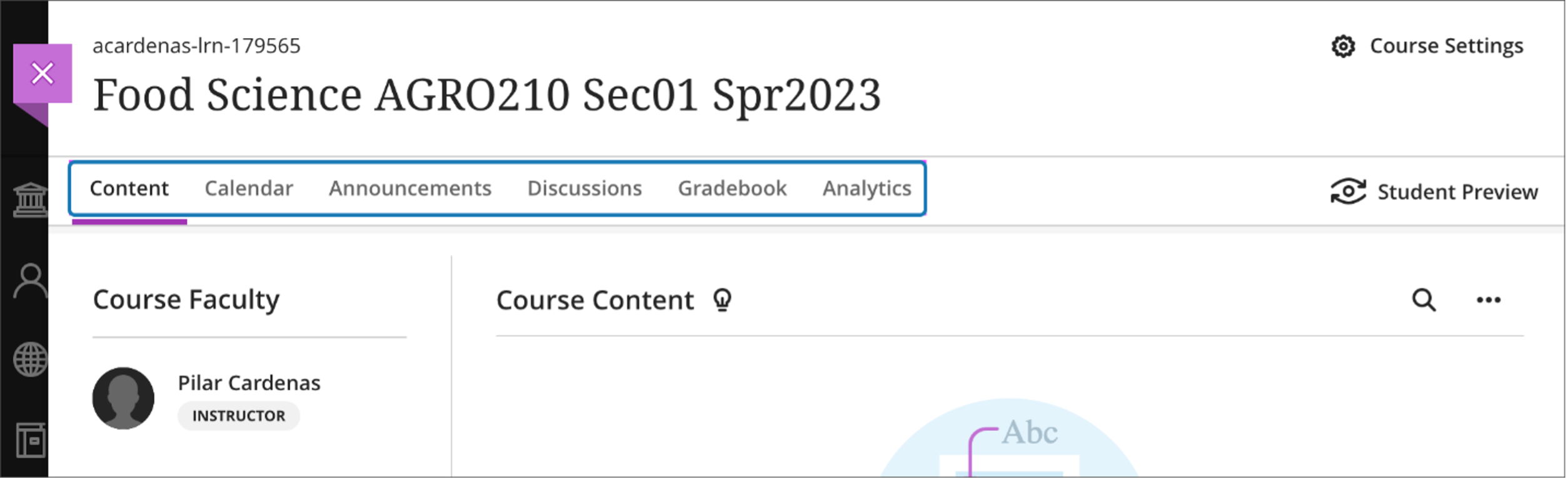
If the Messages tool is off, users may still send messages as emails using the Messages icons. This gives instructors the ability to easily communicate with students from contextual locations in their Learn Ultra courses. It also allows students to connect with their instructor. The following are behaviors in Learn Ultra courses when the Messages tool is off:
- The message will be sent as an email. Recipients must have an email configured in their profiles.
- The sender will receive a copy of the message as an email.
- Replies are not allowed.
- Instructors can edit recipients.
- Students are not allowed to edit recipients and only can send messages to instructors.
- There are no changes to attachments.
- Daily notifications will not include information about a new message created from courses where the Messages tool is off.
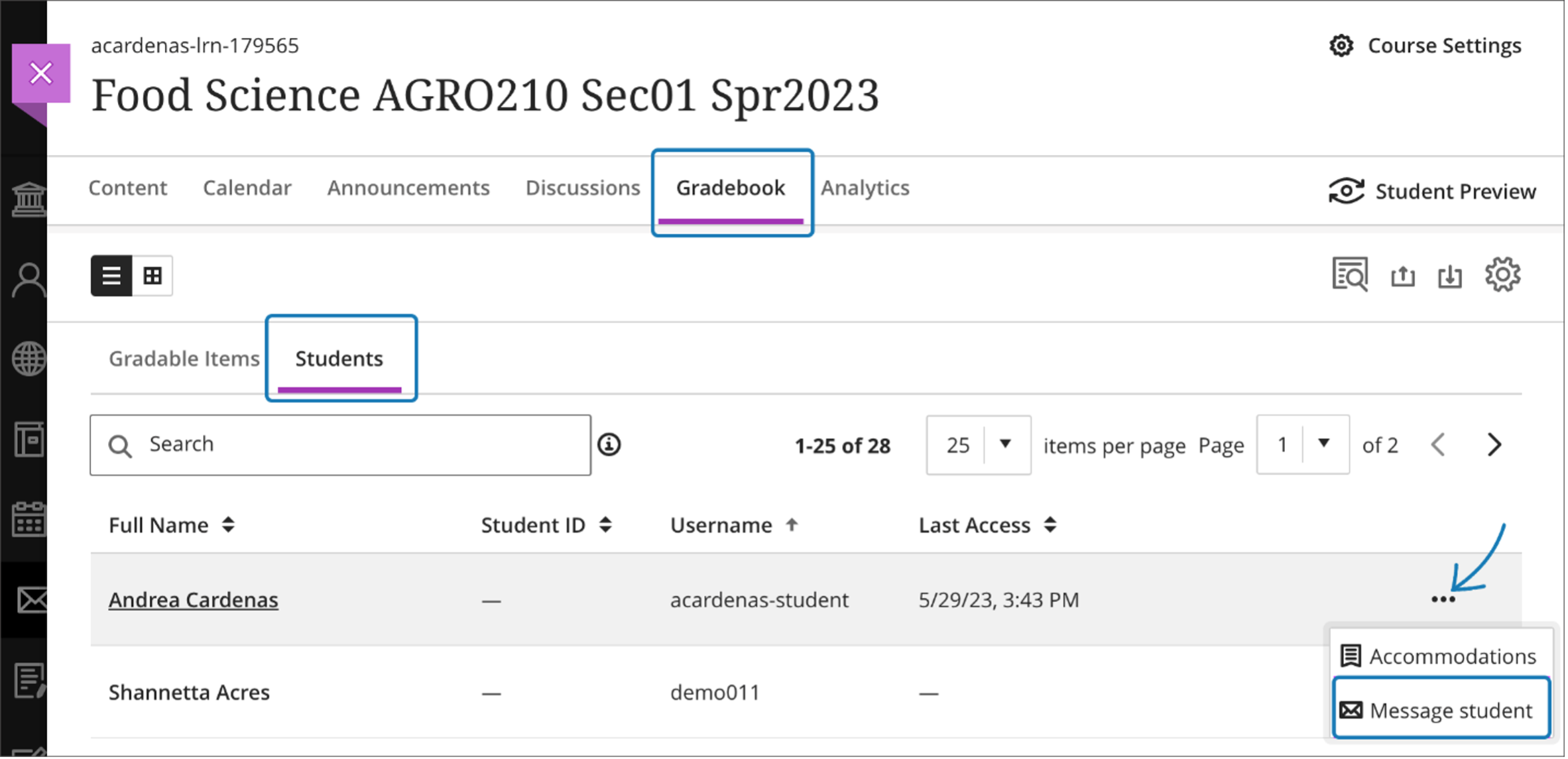
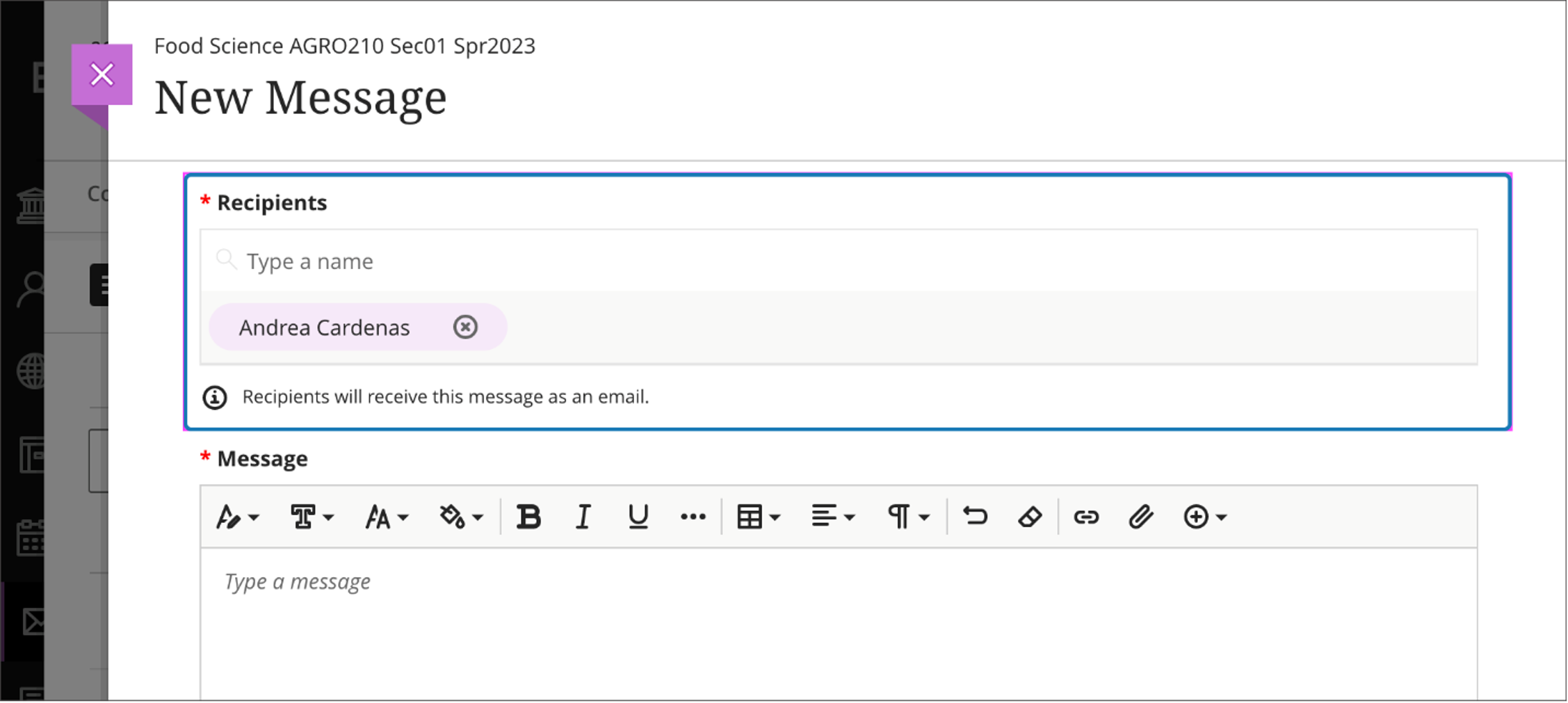
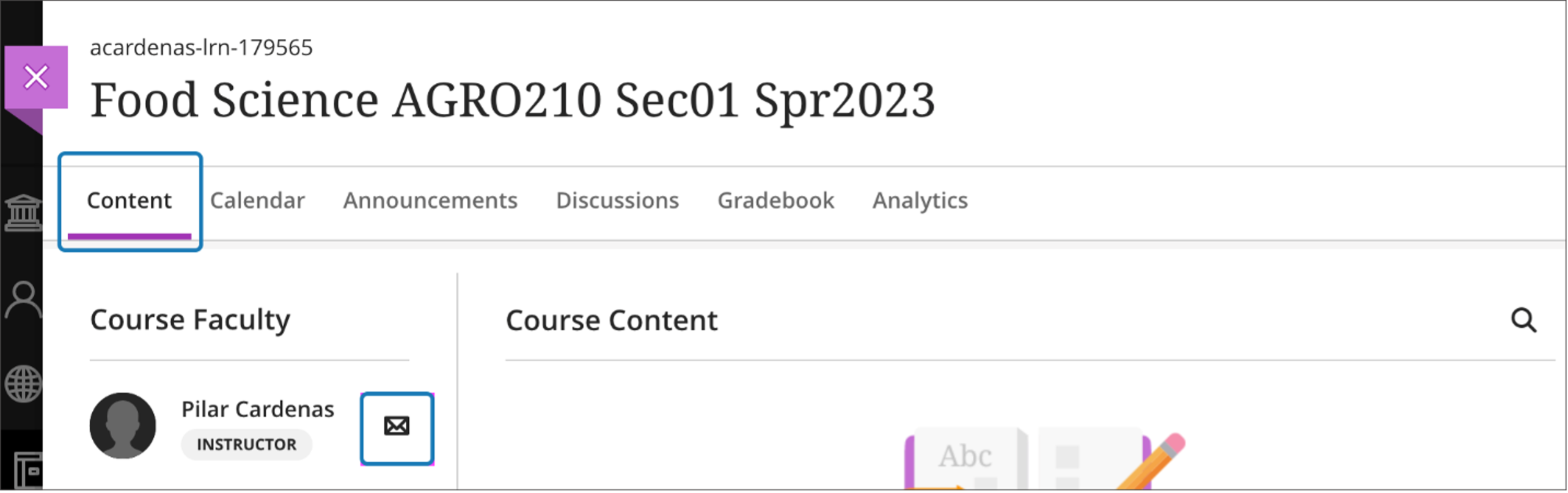
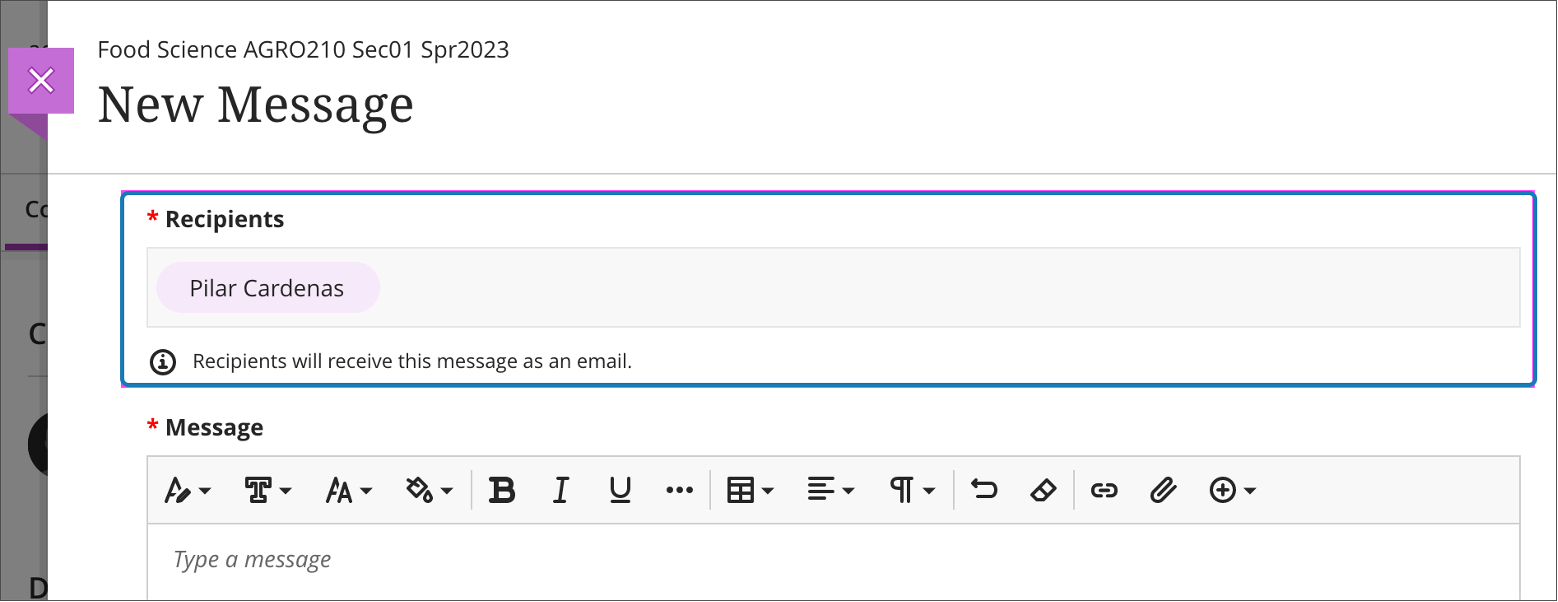
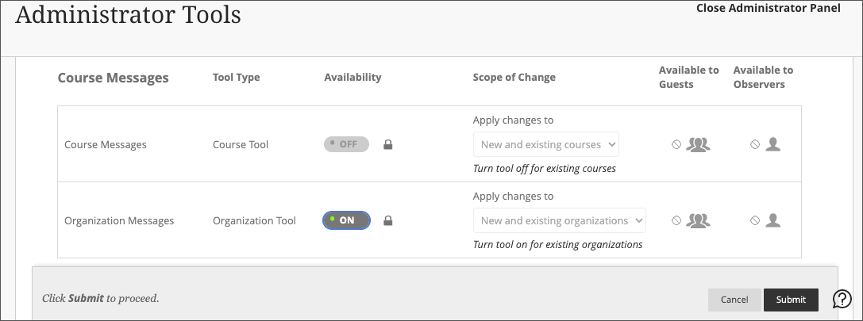
For administrators: Administrators can configure the Messages availability at the institutional level from the Administrator Tool Panel. Configurations at node level are always allowed and the Scope of Change is for ALL courses (new and existing ones). In a future release we will support additional configuration options.
7) Self-enroll for Learn Ultra Courses and Organizations
Our new update brings you the capability to view both Learn Original and Learn Ultra course and organization catalogs together! As with Learn Original courses and organizations, Learn Ultra courses and organizations must be associated with the catalog in the administrator panel or through data integration processes. The self-enrollment setting for Learn Ultra courses and organizations must be managed in the administrator panel or through data integration. It is important to note that instructors currently do not have the capability to enable self-enrollment in Learn Ultra courses and organizations.
Learn more about the Course Catalog
Learn more about SIS integration types and the SIS Course Categories object's Learn fields
For administrators: Administrators must manage catalog associations and self-enrollment settings for Learn Ultra courses and organizations to use these features. To define the catalog structure, admins must define categories. For courses to display in the catalog, they must be associated with those categories.
For a deeper look at these new features and updates, and to see more recently released new features, visit the July release notes.
As always, we are continuously making enhancements to Blackboard Learn and invite you to be part of this process. Our goal is to not only meet your needs today, but also to drive innovation and support the educational community's needs in the future.
To get involved and learn more about upcoming product enhancements, best practices, and more, visit the Anthology Community Site. Here you can ask and answer questions, provide product feedback, submit your own ideas for new features, join user groups, share experiences and best practices, and much more.