
What’s New in Blackboard – September 2024
The Blackboard team at Anthology has even more new features and updates coming your way! The Blackboard 3900.100 release, out in September, has exciting updates in the areas of Instructional Design, Flexible Grading, Learner Progression and Personalized Experience, Test and Assignments, Gradebook, and more. These improvements impact instructors, students, and administrators. Keep reading to learn more about the highlights from the upcoming Blackboard release!
Note: The below updates pertain to customers using the Ultra interface. For complete release notes, visit the Blackboard help site.
1. Instructional Design - Content Designer: Knowledge Check in Documents
The Content Designer for Documents now includes a Knowledge Check block, which will enhance the overall learning experience. Knowledge Checks allow students to engage with content and receive immediate feedback, and instructors are empowered with valuable insights to tailor their teaching strategies as a result.
Key Features:
- Question Types: Multiple choice and multiple answer questions
- Feedback: Pre-populated correct and incorrect answer feedback, which instructors can edit
- Student Interaction: Students can select an answer, submit it, and receive immediate feedback on whether their answer is correct or incorrect, with Knowledge Checks allowing unlimited attempts
- Metrics: Instructors can access detailed metrics including:
- Number of students participating
- Total number of attempts
- Average number of attempts to reach the correct answer
- Maximum number of attempts to reach the correct answer
- Level of difficulty metric
- Percentage of students selecting each answer option
Image 1. Instructor view - Knowledge Check creation
After saving the Knowledge Check, instructors may resize and move it as desired within the document.
Image 2. Animation of student experience interacting with Knowledge Check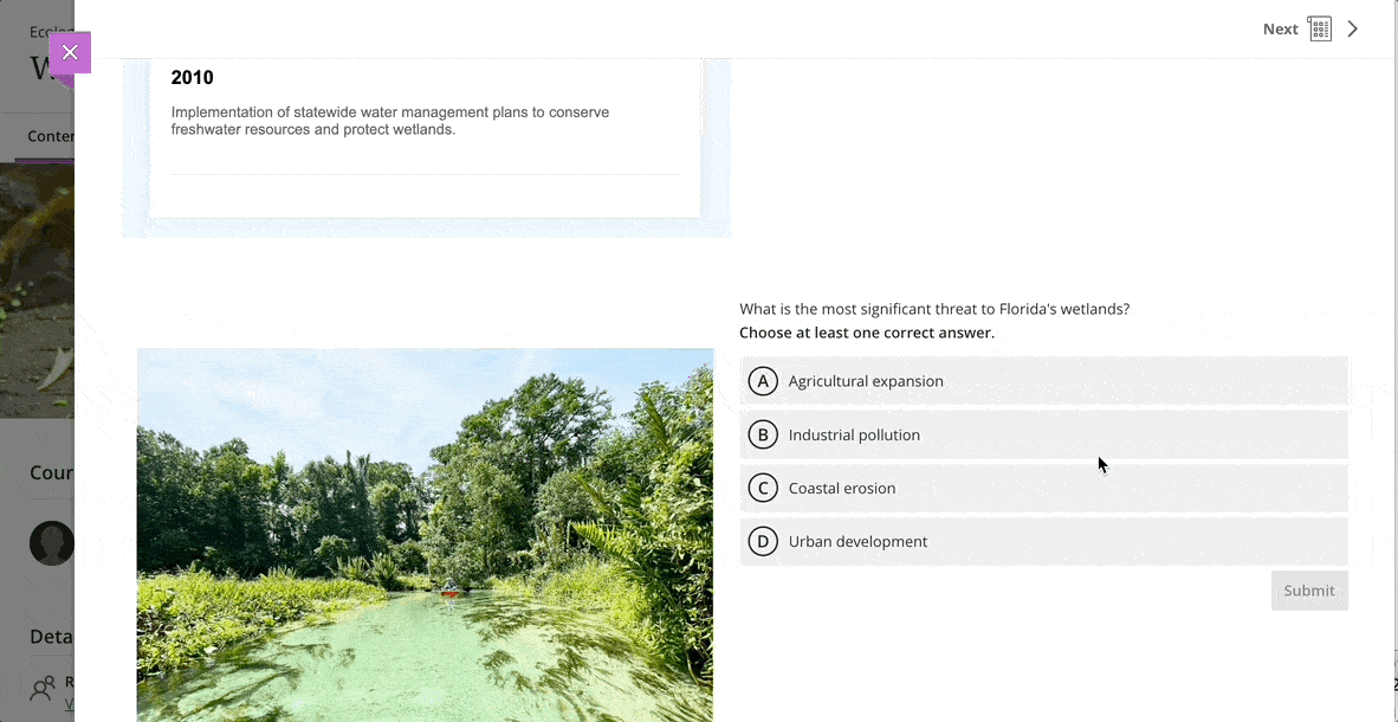
Image 3. Instructor view of Knowledge Check metrics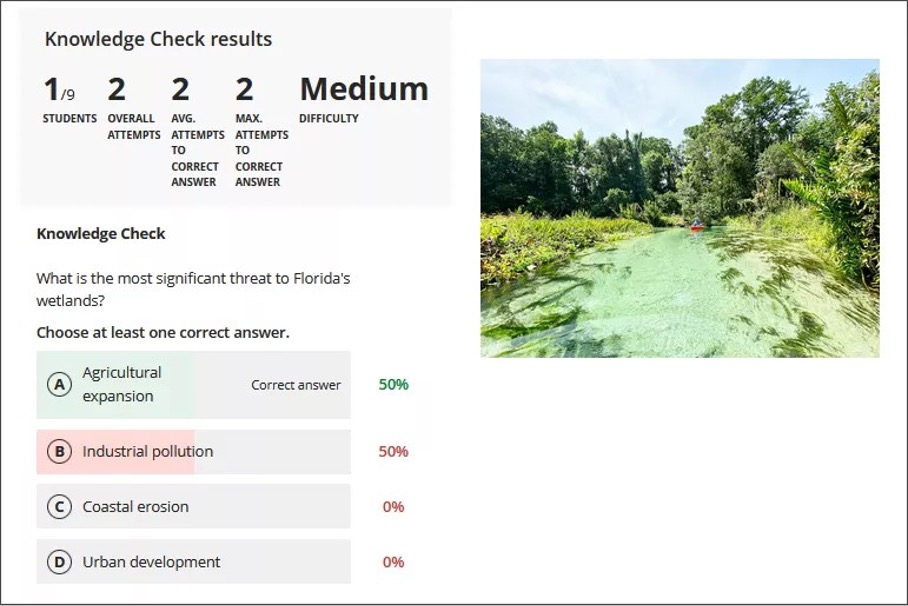
Grading for Knowledge Checks isn't supported at this time. There are also no notifications specific to Knowledge Checks.
For administrators: This feature is available for all Ultra courses. You must enable the option on the Ultra Experience Management page in the Administrator Panel. It's called "Enable support for customizing Ultra document layouts." This setting is on by default. You can toggle this option on or off. If you turn off this option, it may affect content created with or changed by enhanced options. Note that this option will be available until December 2024. At that time, we will remove the option, and Enhanced Documents will be the default.
2. Instructional Design - AI Conversation
It's tough to have a one-on-one conversation with every student, especially in large courses. Some instructors are asking students to use AI services for topic-related activities to help. But with many such services and limited instructor visibility, results can vary.
To better serve instructors who want to use AI with students, we're launching a new activity called AI Conversation. This is a Socratic questioning exercise guided by AI. AI Conversation lets students explore their thoughts on a topic.
There are two elements to the activity:
- AI Conversation
- This lets students think critically about the topic that the instructor designs.
- Reflection question
- This asks the student to share their thoughts on the activity. The reflection question also lets the student flag any bias or errors from the AI as part of our Trustworthy AI Approach. Reflection helps students understand the responsible use of AI services.
Instructors have the following configuration options:
- A topic for the AI Conversation
- An AI persona including a name, avatar (can be uploaded or generated), and personality trait
- Complexity level of responses
- Ability to edit the reflection question, guiding the student on how best to reflect on this activity
On submission, the instructor can review the AI conversation transcript and the student's reflection. The AI Conversation is a formative assessment by default, but you’re not restricted to this option.
Image 1. Instructor setting up a topic, AI Persona, and Reflection question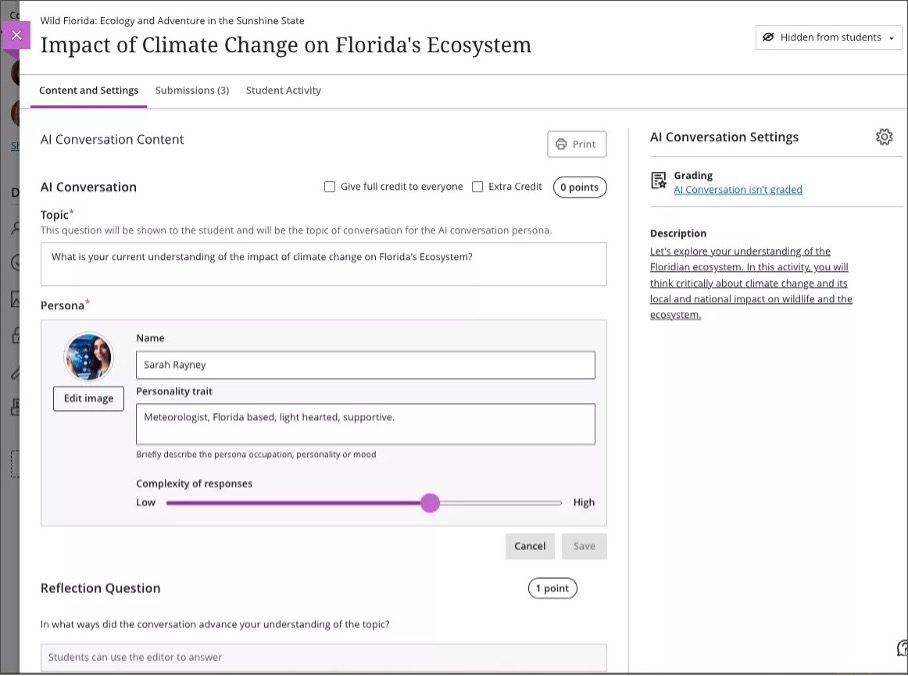
Image 2. Instructor previewing the AI Conversation before making it visible to students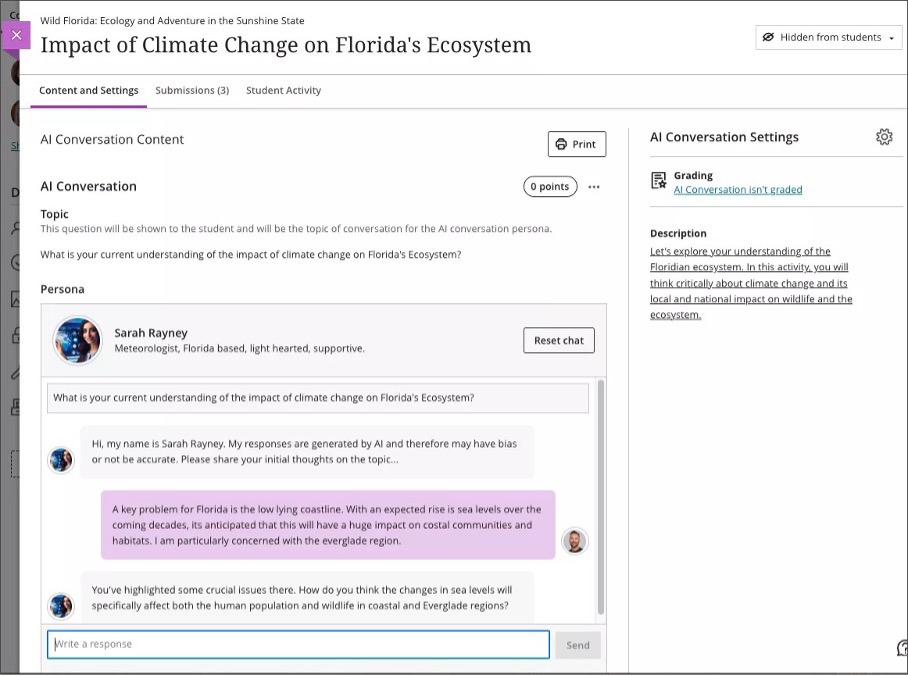
Image 3. A student participating in the AI Conversation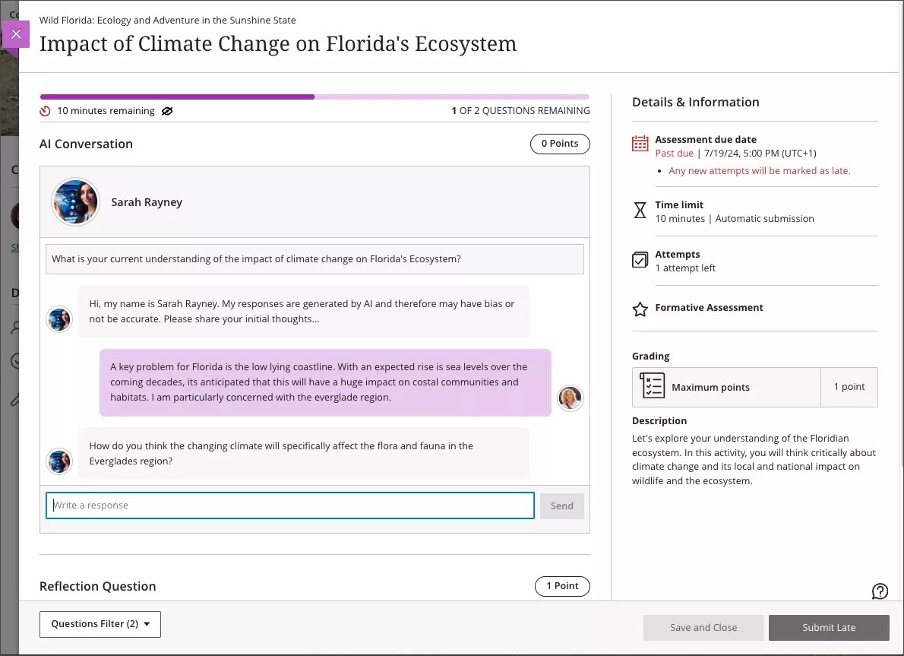
Image 4. Instructor view of a submitted AI Conversation and reflection question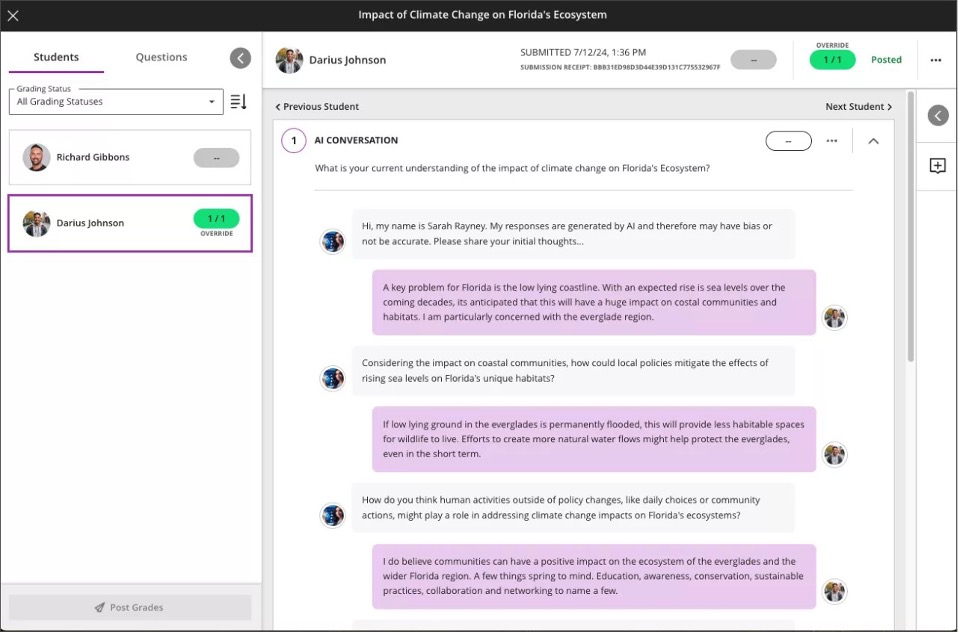
For administrators: In the building block, “AI Design Assistant and Unsplash,” a new option called “AI Chat Conversation” is available. The default state is off. When this feature is on, the privilege needs to be assigned to course roles as necessary, such as Instructor. The privilege that needs assigning is “Use AI features.” When that role creates an AI Conversation in a course that’s visible to students, students will be able to complete the activity. Note that toggling this feature to off after deployment will stop the AI Conversation services. Therefore, any AI conversation activities visible to students will not operate as expected.
3. Instructional Design - Content Designer: Video Studio in Documents
Video Studio is a premium solution. We are offering customers a free trial until June 30, 2025. This will provide access to the full version of Video Studio as a feature flag. Video Studio is set to off as a default in test/stage environments. If you want to enable it in your institution’s production environment, you can do that for free until the end of June 2025. Customers will then have to purchase Video Studio to continue to use it beyond this date.
Instructors already have recording capabilities in Announcements and Feedback features, but now they can upload or record audio and video within Documents as well. The lightweight, deeply integrated Video Studio solution promotes a more engaging learning experience.
When creating a Document, a new block option is available to create audio and video files from a camera, audio recording, or from screen recordings. Additionally, it is possible to upload audio and video files.
Image 1. New Audio/Video block in a Document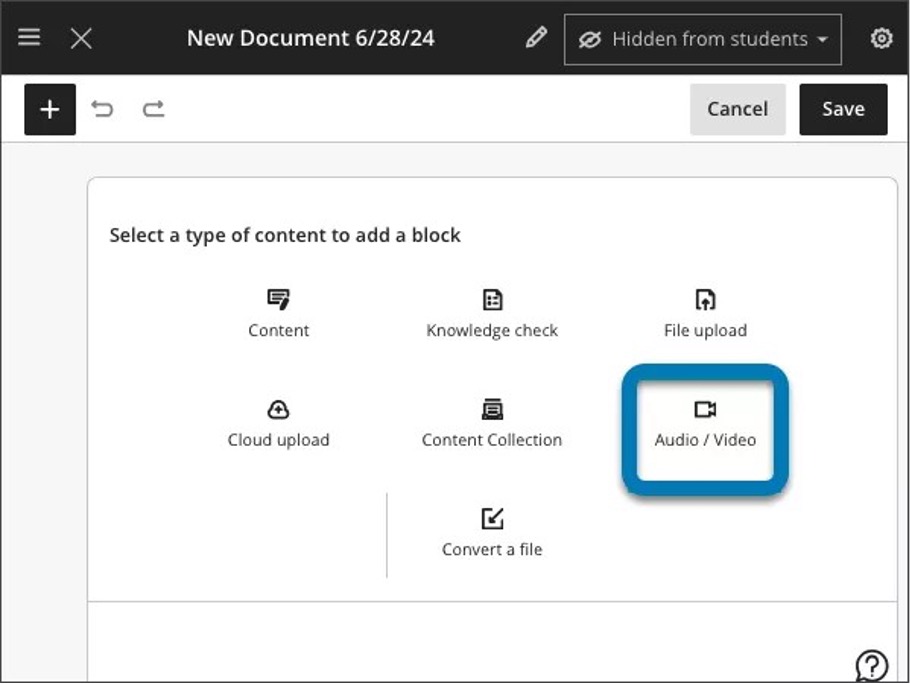
Image 2. Recording and uploading options available in Audio/Video block for a Document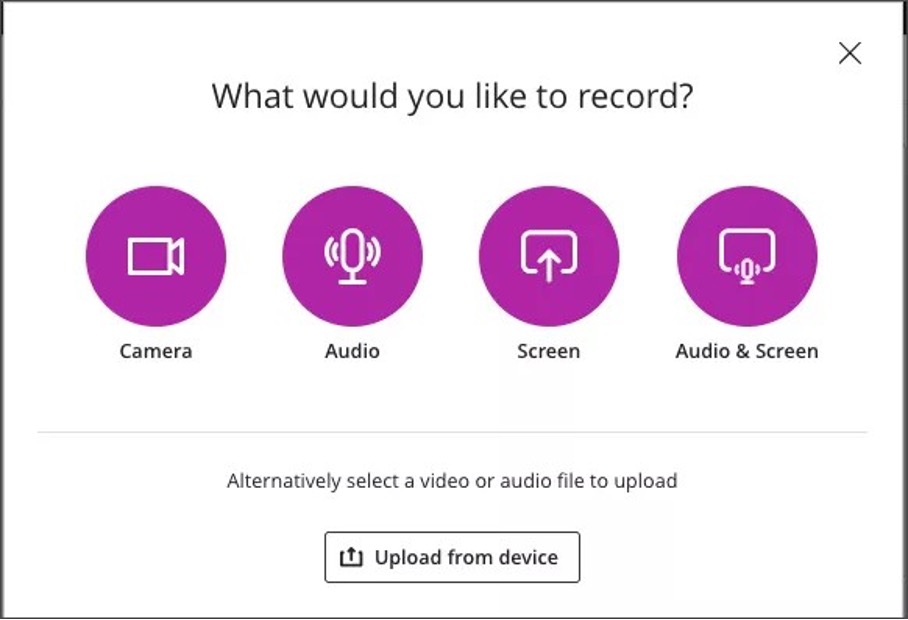
When a user starts recording, there is a three second countdown before the recording begins. Users can pause, resume, retake, or end the recording as needed.
Image 3. Start recording process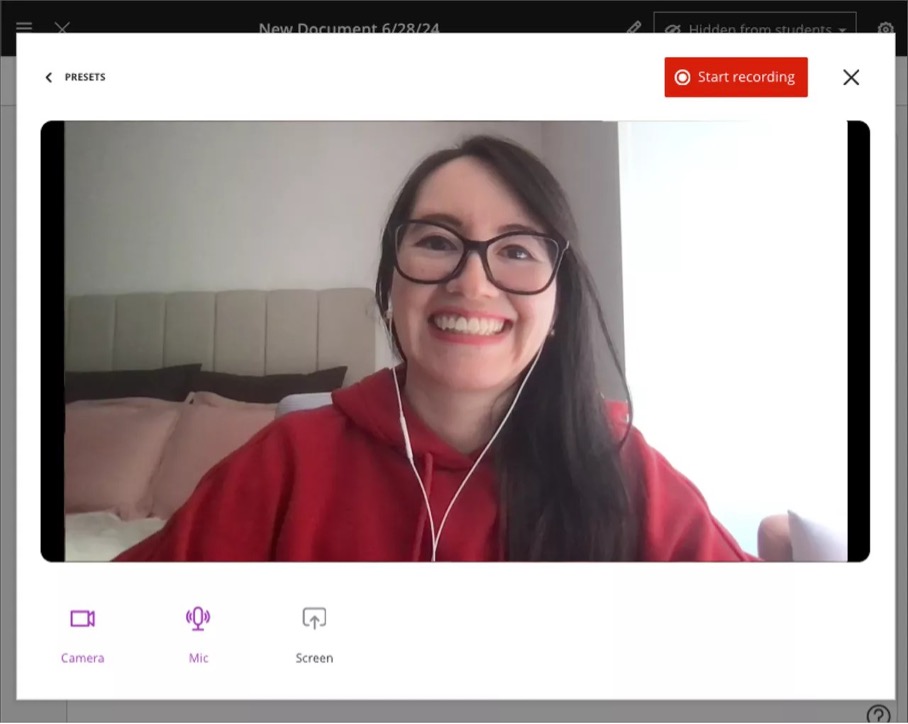
After a user ends the recording, the uploading process begins. During this time, the user can preview the result and edit the title. Users can select Save to add the audio or video into a Document. After saving the video, auto captioning for videos is available.
Image 4. Add video details, preview, and save options 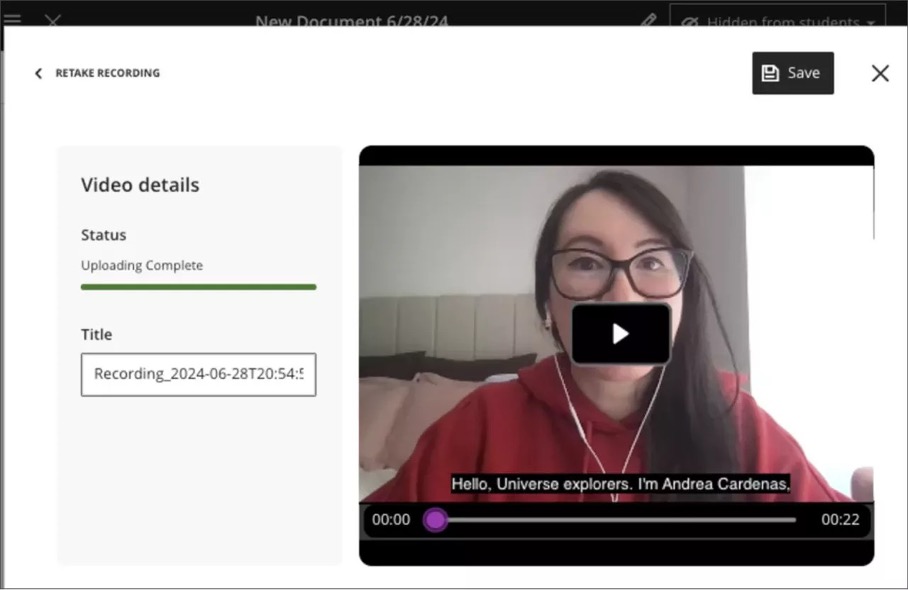
Image 5. Automatic captioning for videos is available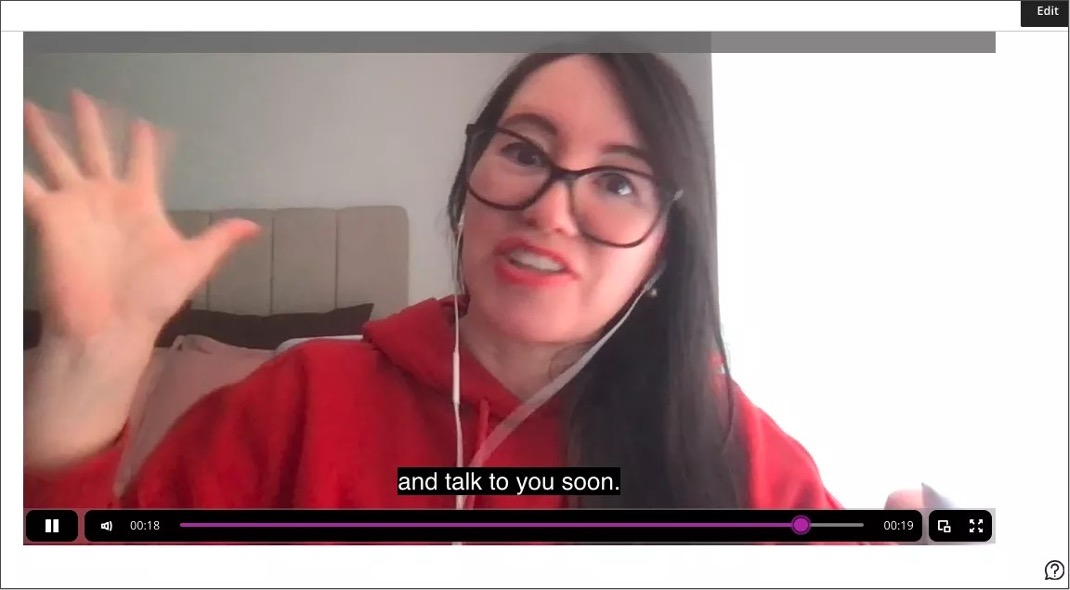
For administrators: These new video capabilities require a license for Video Studio. Also, the "Enable support for customizing Ultra document layouts" setting on the Ultra Experience Management page in the Administrator Panel must be on. The videos created using Video Studio will not count towards your existing storage entitlement. The following existing privileges are used for the Video Studio solution:
- Course/Organization (Content Areas) > Create Materials: To create videos. Includes all operations like save, finish, check video upload status. Not needed for playback.
- Course/Organization (Content Areas) > Delete Materials: To delete videos.
4. Instructional Design - Course Content Page Enhancements
User experience (UX) plays a vital role in student engagement and learning. We're committed to continuous improvement of the Ultra course view. It's important to us that we meet the needs of our users—both educators and students. We're excited to deliver several changes to improve the Course Content page. Customer feedback is at the center of the changes we’ve made.
The improvements include:
- Greater visual depth
- Improved page structure
- Differentiation among course elements
- An enhanced presentation of top-level and nested content
Greater Visual Depth and Content Page Structure
Creating a more appealing and engaging interface has been a key theme in customer feedback. To support this, we’ve created greater visual depth for the Course Content page. This provides a more enjoyable and inviting experience for end users.
The new design incorporates:
- Subtle gradients and softer edges
- A more cohesive color palette with inviting, warmer tones
- More intuitive navigation, which reduces cognitive load and increases focus on the content
Image 1. Instructor view: Course Content page visual depth improvements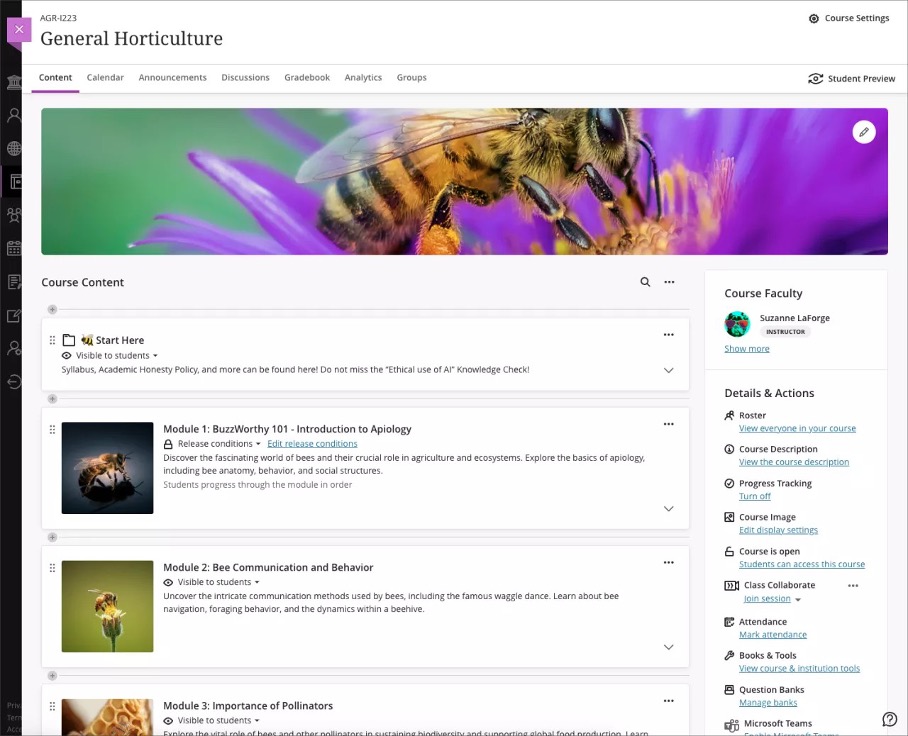
Image 2. Student view: Course Content page visual depth improvements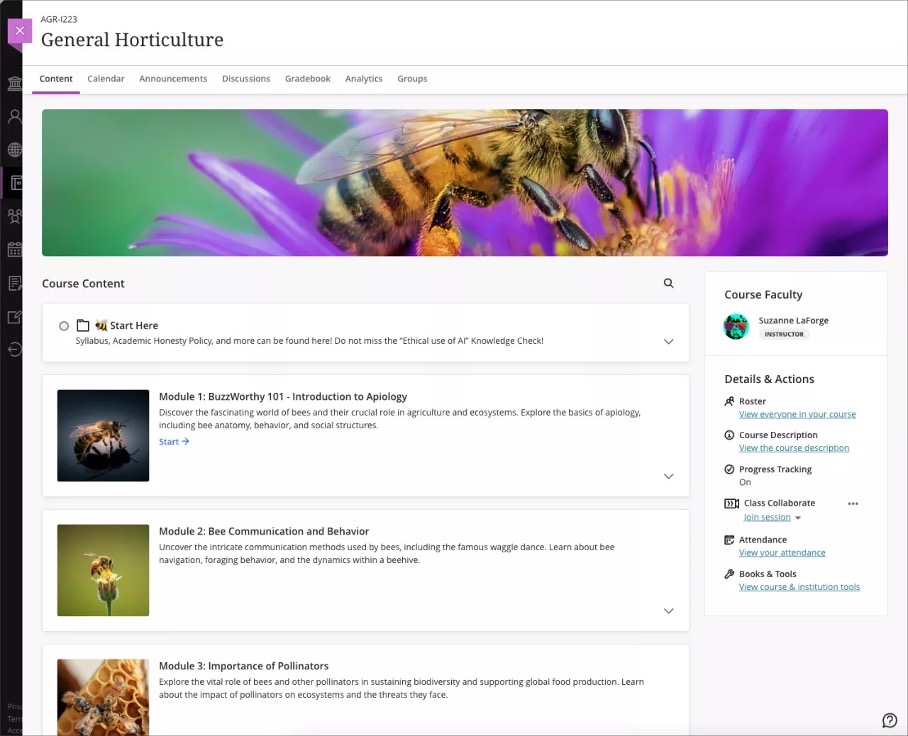
Content Presentation Enhancements
We've improved the differentiation among Learning Modules, Folders, and Content Items. Currently, users sometimes find it challenging to distinguish among these elements. This can lead to confusion and inefficiency in navigating course materials.
Image 3. Instructor view: Content Item presentation for a Learning Module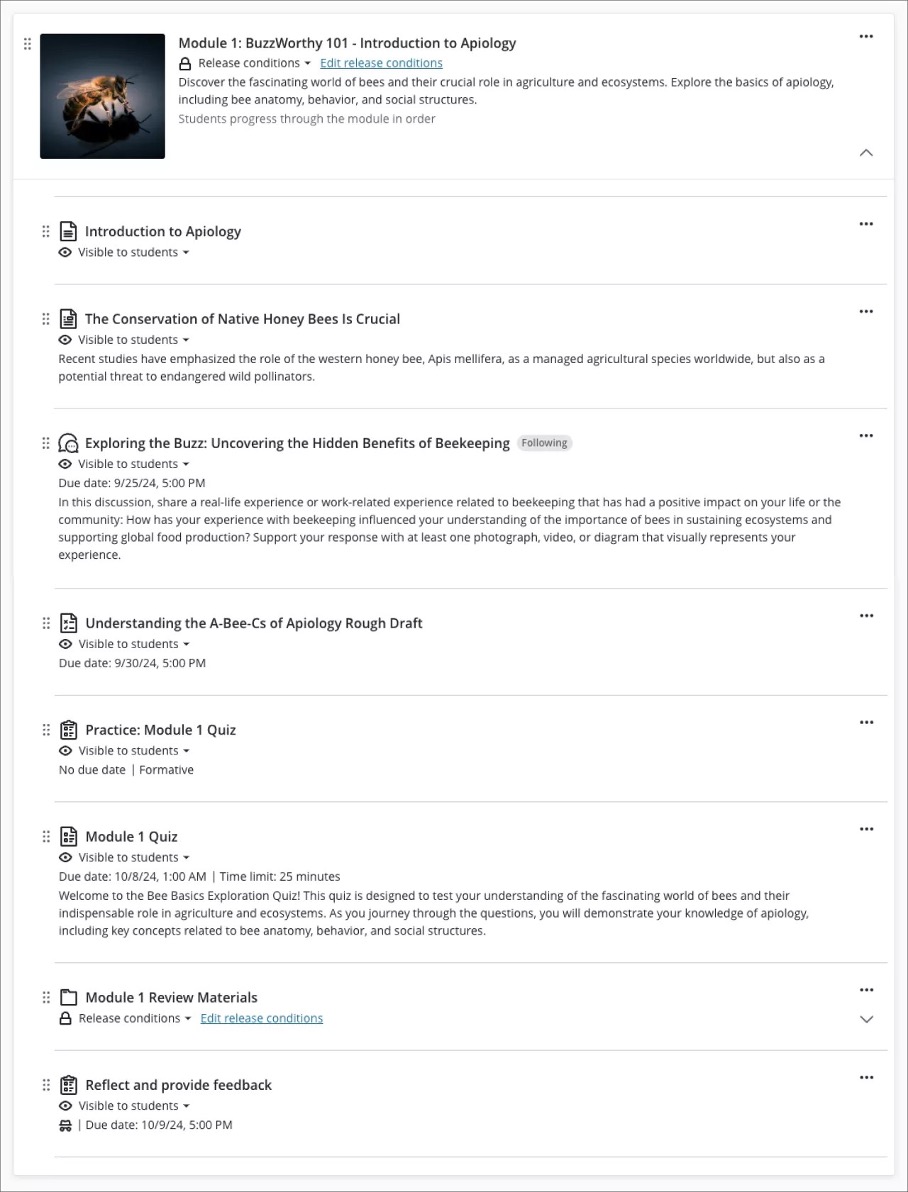
Image 4. Instructor view: Content item presentation for a Folder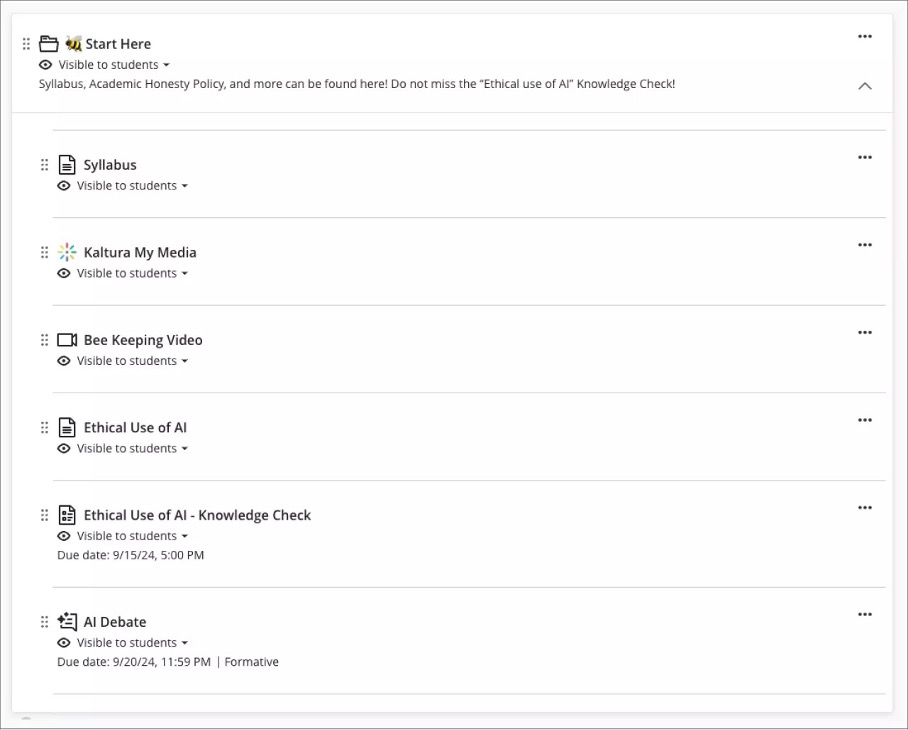
Image 5. Student view: Content item presentation for a Learning Module
Image 6. Student view: Content item presentation for a Folder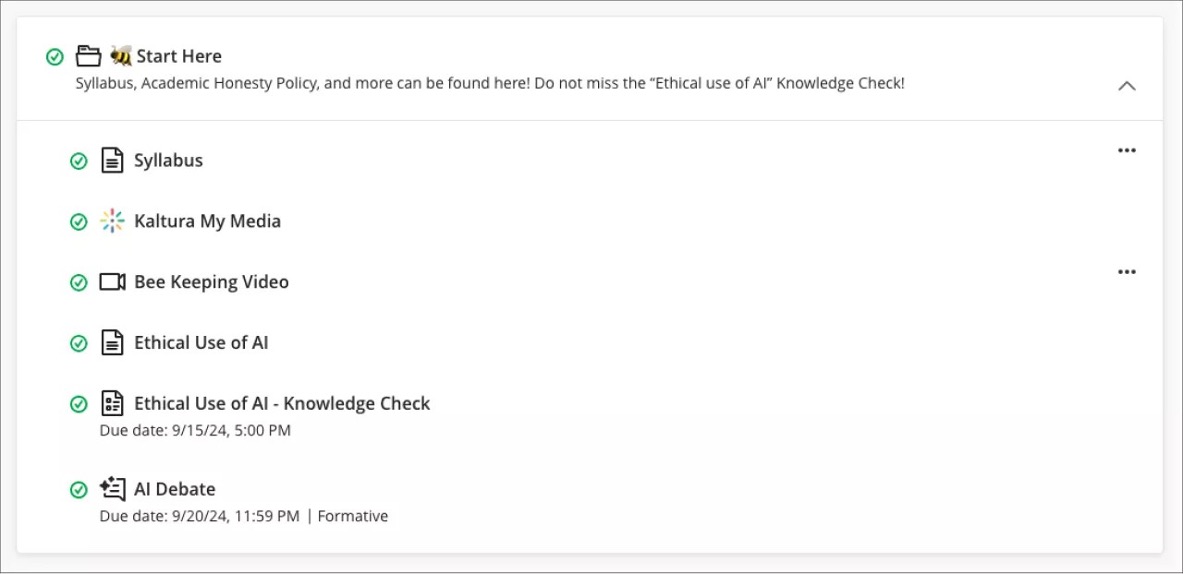
These improvements create a more organized and improved user experience.
To learn more about the visual style changes and to access supporting resources, visit the Community blog post.
For administrators: This feature is available for all Ultra courses. There are no configurations needed.
5. Flexible Grading - View Items that Need Grading and Posting in the New Overview Tab
To help instructors stay on top of their grading workload, we added an indicator to the Gradebook tab to let you know when there are new submissions to grade. The indicator displays the number that needs grading. If the count goes higher than 99, it displays as 99+.
We also added a new Gradebook Overview tab to improve task orientation and grading efficiency. This tab contains two sections: Needs Grading and Needs Posting.
Needs Grading Section
If you face a substantial grading workload, the Needs Grading section is a useful tool for prioritizing your tasks. It allows you to see all items ready for grading and a count of the total number of outstanding grading tasks in your course.
This section displays up to five items at a time, ordered by the oldest ungraded submission. For an item, select Grade now to quickly access the submissions you need to grade. If your course has more than five items that need grading, you can use the buttons at the bottom of the section to navigate through all pending tasks.
Needs Posting Section
The Needs Posting section increases accessibility of assessments with grades that need posting. For an item, select Post now to post its grade. If there are more than five items that need posting, you can use the buttons at the bottom of the section to navigate through the pending tasks.
Image 1. Instructor view of the new Needs Grading count on the Gradebook tab and the Needs Grading section on the new Overview page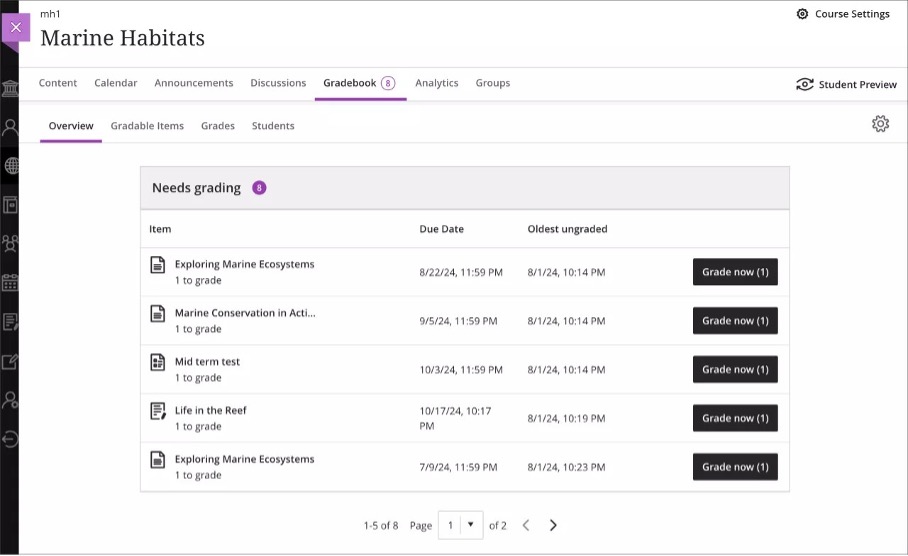
Image 2. Instructor view of the new gradebook Overview page where the Needs grading and Needs posting sections appear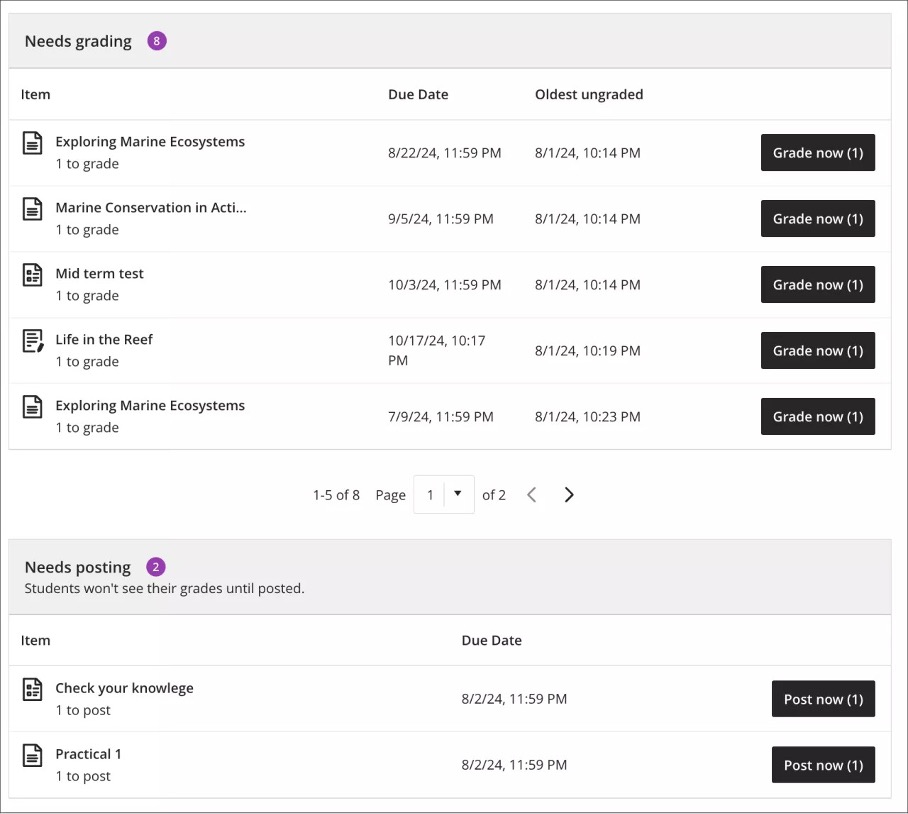
For administrators: This feature is available for all Ultra courses. There are no configurations needed.
6. Learner Progression and Personalized Experience - Student Activity Log
Instructors often need to review student activity. Student activity helps inform decisions in academic disputes and aids in troubleshooting. You can also analyze the course participation of students at risk.
Instructors can also use student participation to support financial aid decisions; for example, requests for tuition fee reimbursements if a student hasn't participated in a course. Course participation records can also help with awarding scholarships.
Now the Student Overview page has a Student Activity Log. Instructors and other higher roles can use the report to check what a particular student did in a course.
Image 1. Student Activity Log report located in the Student Overview page
The Activity log can be filtered by event type and can retrieve activity from the past 140 days. Any information older than that won’t be stored in this report. The following events can be found in the report:
- Course Access
- Assessment Started
- Assessment Draft saved
- Assessment Submitted
- Assessment Auto-submitted
- Discussion Access
- Discussion Draft saved
- Discussion Edit
- Discussion Reply
- Discussion Response
- Document Access
- Journal Access
- LTI Item Access
- SCORM item Access
For administrators: A new privilege is available to control role-based access to the student activity log report. Go to Manage Privileges, choose the role you want to add the privilege to, and then select "Course/Organization > Student/Participant > Activity Log."
Explore these updates and more in the full Blackboard 3900.100 release notes.