
What’s New in Blackboard – October 2024
We’re excited to share the newest updates and releases to Anthology® Blackboard! The Blackboard 3900.102 release, out in October, has updates in the areas of Instructional Design, Mastery Learning and Learner Pathways, Test and Assignments, Flexible Grading, Integrations, and more. These improvements impact instructors, students, and administrators. Keep reading to check out the highlights from the upcoming Blackboard release!
Note: The below updates pertain to customers using Ultra course view. For complete release notes, visit the Blackboard help site.
1) Tests and Assignments - Generate Question Banks
Creating questions can be time consuming. However, instructors now have the option to generate questions in a question bank. Generating questions and question banks directly from course materials provides inspiration and saves time.
To generate a question bank, select the Auto-generate option from the + menu on the Question Banks page.
Image 1. Auto-generate a question bank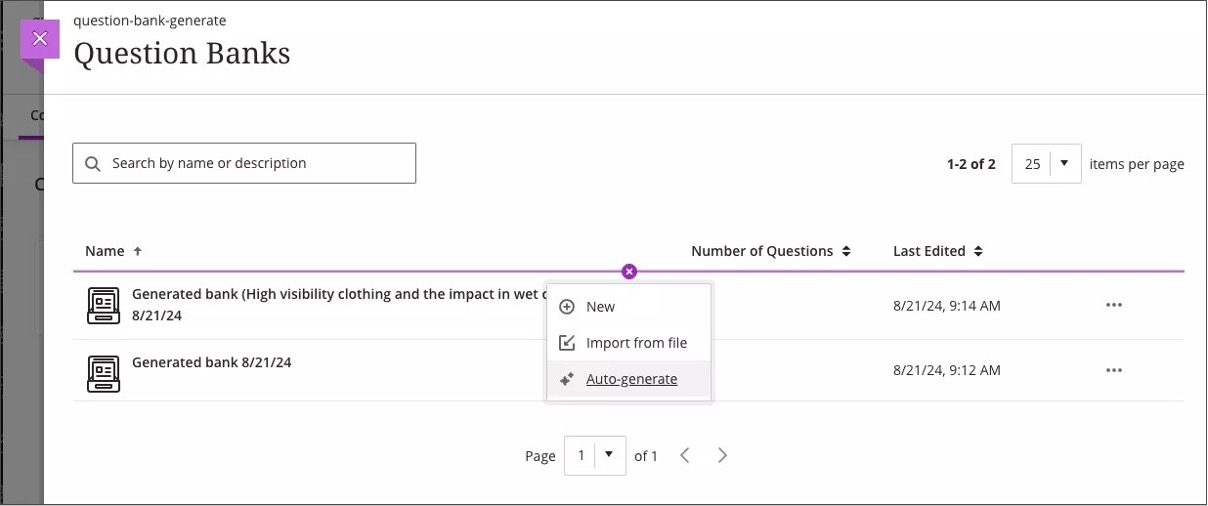
From the menu, instructors can select content items. These content items provide context for the questions. Instructors can further refine the questions they ask by entering a description of the learning objectives or topic.
Image 2. The context picker for creating new questions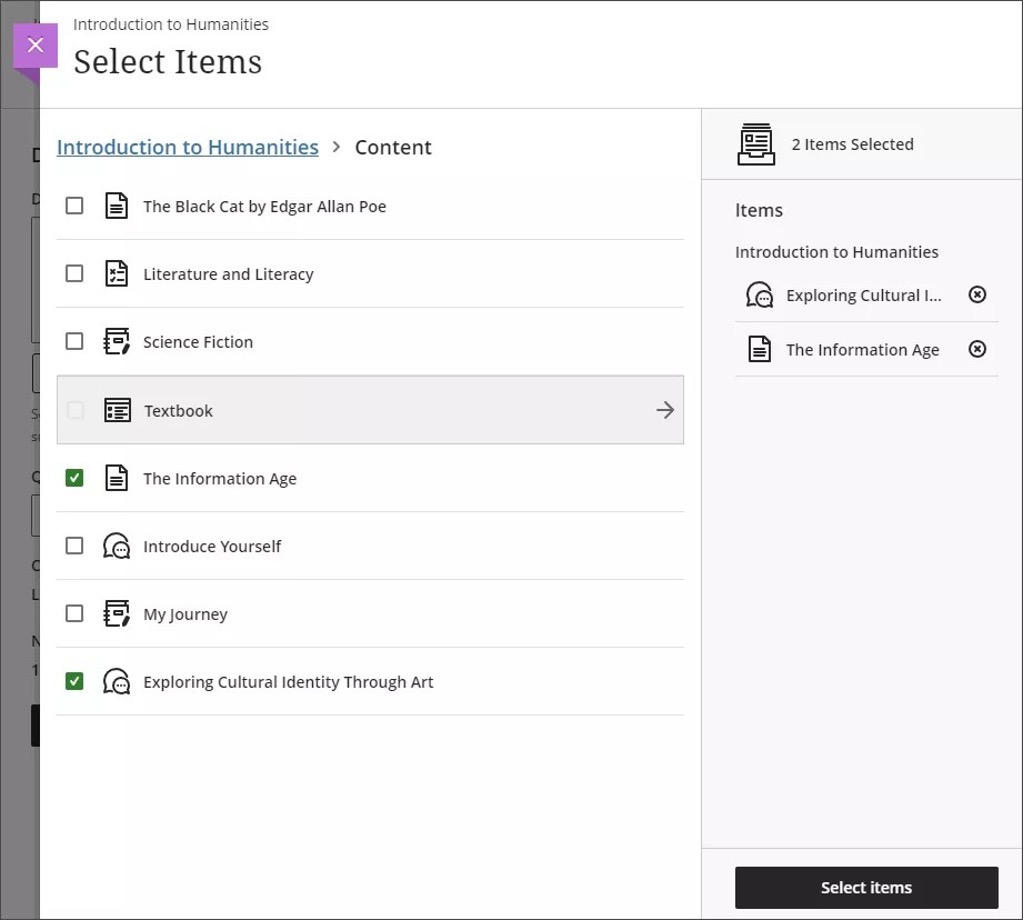
Instructors can select the type of question they wish to generate, such as multiple choice or fill in the blank. The complexity of the questions can also be adjusted. Instructors choose which questions to include in the question bank.
Image 3. The Auto-Generate Question Bank page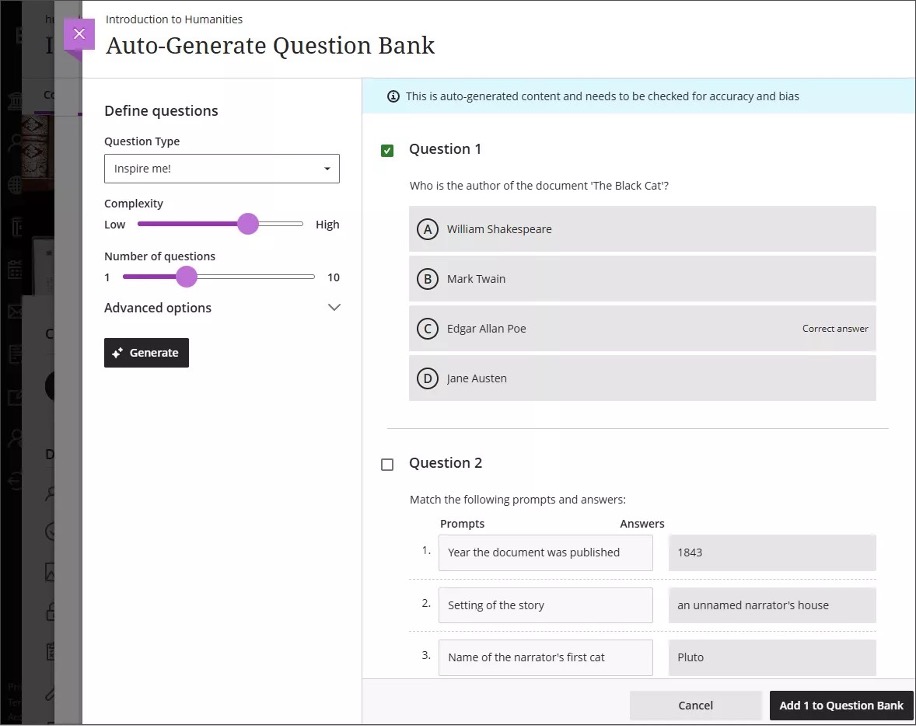
For administrators: The option to generate questions only appears for instructors when the tool is on. Select Building Blocks from the Administrator Panel, then select Installed Tools . Locate "AI Design Assistant and Unsplash" and select Settings from the dropdown. The default state is off. You must also activate privileges. Assign the “Use AI Design Assistant” privilege for the appropriate Course Roles (for example, Instructor).
2) Mastery Learning and Learner Pathways - Award Course Badges with Achievements
Achievements is a new capability for Ultra courses to help keep students motivated and congratulate them for their participation in a course. With Achievements:
- Instructors can create course badges and set criteria for students to earn those badges
- Instructors can view which students earned a course badge
- Students can review the requirements to earn a course badge
- Students can view both earned and unearned course badges
- Leaders can use Achievements in Ultra organizations
Achievements support learning in many ways:
- Supports self-directed learning pathways
- Instructors can give learners tasks, goals, or quests with clearly defined criteria
- Learners have more flexibility in how they approach their activities; they might choose to focus on a particular area of development before moving on to another, and this flexibility can replace a set sequence to personalize learning
- Engages and motivates learners
- Some learners respond to extrinsic motivations; they feel accomplishment when they complete tasks
- Teaching methods can use Achievements to add game mechanics to a course
- Adds transparency to learning
Course badges that define the skills and competencies in a course can help students:
- Follow how they’re developing competencies
- Understand and articulate to others what they’re learning
With this release, there are two Achievement types: course badges and Open Badges.
Create course badges
Users with privileges to manage Achievements can:
- Create, publish, and delete course badges
- Select a badge image from a badge library
- Set performance criteria for one or more assessments in the course (with multiple performance criterion, students must meet all requirements to earn the course badge)
- Preview how the course badge appears to students
Image 1. Instructor view of the Achievements tab with saved course badges and the New Course Badge button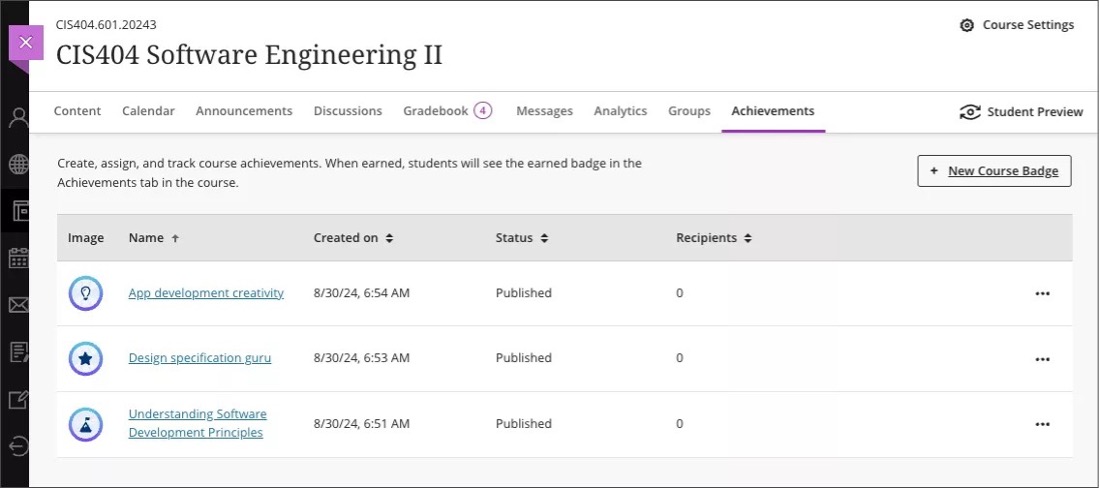
Image 2. Instructor view of the new course badge screen where you can set the title, description, badge image, and earning requirements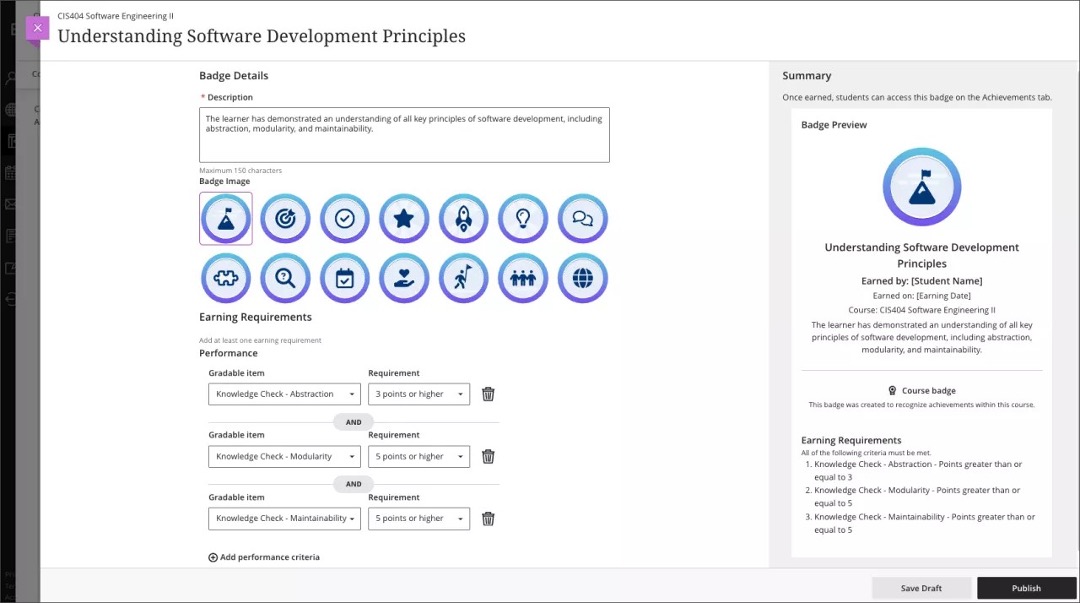
View recipients of Achievements
On the Achievements tab, instructors can view the recipient count for each course badge. Select an Achievement to review details about the recipients, including the date and time they earned the course badge. To review the settings for the badge, select Badge Settings.
Image 3. Instructor view of the Recipients tab displays course badge earners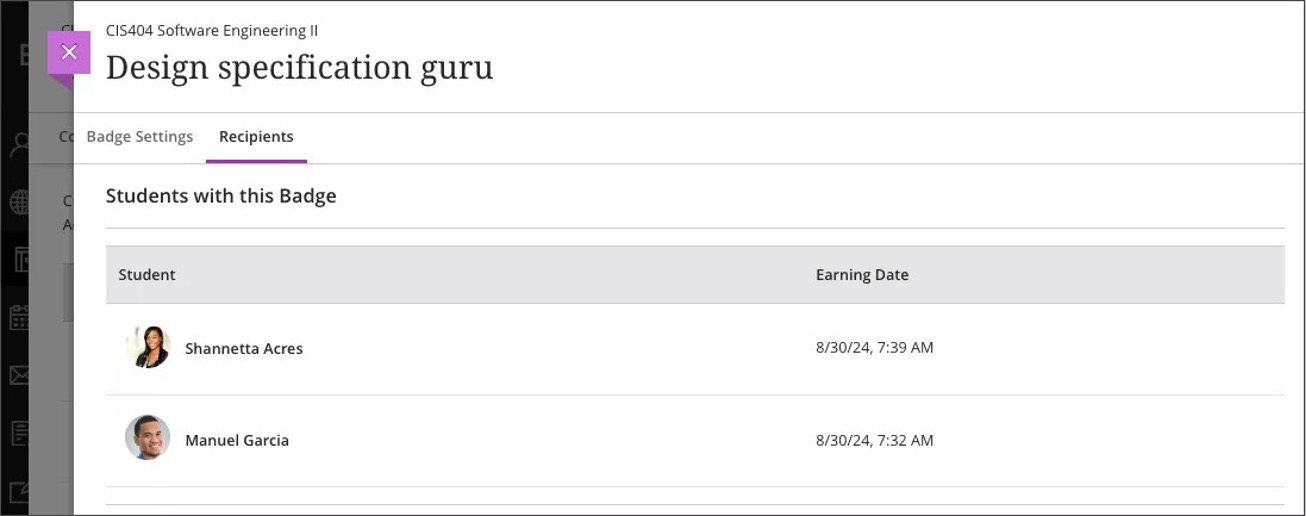
Review Achievements as a student
On the Achievements tab, students can review the details of badges and the requirements to earn them. They can also determine which badges they’ve earned, and which remain unearned. When a student earns a badge, the badge displays the date and time the badge was earned.
Image 4. Student view of the Achievements tab with details of earned and unearned course badges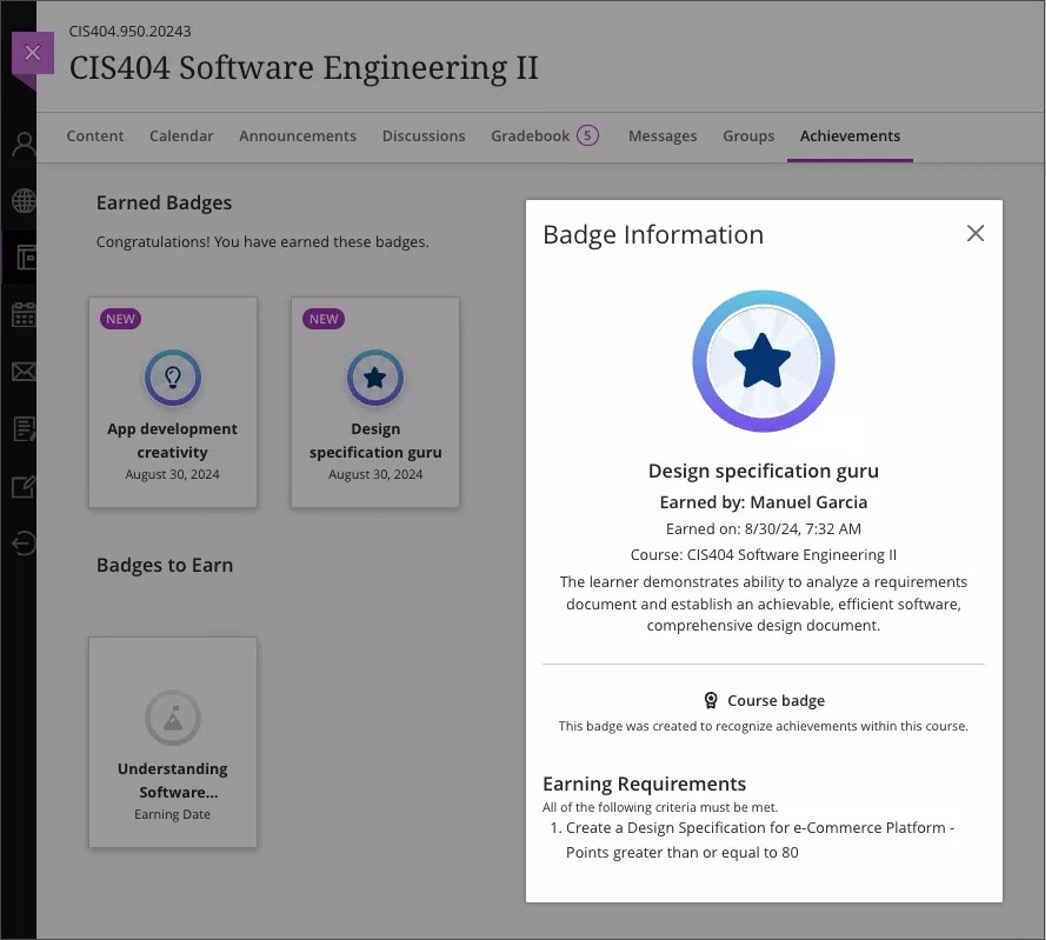
Notes:
- When overall grade or a calculated column is a performance criterion, that calculation itself is not enough to earn the Achievement. Students must have scores for all gradable items used for the calculation. This requirement prevents a running total issuing a badge before a student completes all tasks.
- When a gradable item has multiple attempts, it is calculated using one of the following: last attempt, first attempt, highest score, lowest score, or average of all attempts. If you need to change this setting, we recommend doing so before grading submissions. If you change it after grading, calculation updates may not award new Achievements to students. If you encounter this issue, you can update student grades again for the item.
- An earned Achievement isn’t revoked if an instructor changes a student’s grades.
- Custom badge images aren’t supported in this release.
- Once an Achievement is published, it can’t be changed. If there is a configuration error, delete the Achievement and create it again.
- Achievements from Original course view do not convert when copying or importing a course.
- Achievements can’t be copied from one Ultra course to another. We plan to support this in a future release.
Considerations for early adoption:
- The Achievements tab appears for all students, even when Achievements aren’t used in the course. We plan to improve this in a future release.
- Student preview isn’t supported in this release.
- Course copy for Achievements isn’t supported in this release.
- Administrators can restrict who can manage Achievements and view recipients of badges. Manage privileges for Achievements in Course Role and System Role configurations.
- The Achievements management pages found in the Administrator panel main page and the Tools area are only for Original. These don’t apply to Achievements in Ultra.
For administrators: This feature is opt-in using the administrator toggle Achievements in Ultra. Enable it in the Ultra configuration page of the administration panel.
3) Mastery Learning and Learner Pathways - Award Open Badges Automatically with Anthology® Milestone
Achievements in Blackboard can be linked to Open Badges in Anthology Milestone. When linked, earned Open Badges are issued automatically to the student’s profile in Blackboard.
Anthology Milestone is a solution for managing institutional micro-credentials and badges. It can issue transferable Open Badges that offer several benefits for education, professional development, and career advancement:
- Verified and trustworthy: Transferable Open Badges are digital credentials that are securely checked for authenticity. They prove that the skills and achievements they represent are reliable and recognized by schools and employers.
- Easy to share: These badges can be shown on different platforms like LinkedIn, personal websites, digital resumes, and social media. This makes it easy for people to keep a consistent record of their skills and achievements, no matter where they work or study.
- Supports lifelong learning: Transferable Open Badges allow people to collect and show their skills over time, helping them continue learning throughout their lives.
- Personalized: Individuals can choose and organize their badges to reflect their unique skills, learning experiences, and career goals. They can manage and display their badges with a free Achievement Studio account or transfer them to another system.
- Clear and trustworthy: The information included in Open Badges makes it clear what skills were demonstrated and how they were assessed.
- Works across platforms: Open Badges follow open standards, so they can be used and recognized on different systems and platforms.
- Inclusive: Open Badges can recognize a variety of skills, including those that might not be acknowledged by traditional education, like soft skills, informal learning, and community involvement.
Set up Open Badges with Achievements
An administrator must first set up the Anthology Milestone integration.
Once enabled, users with privileges to manage Achievements in Blackboard can:
- Add an Open Badge to a course or organization
- Set performance criteria required to earn the badge
Add an Open Badge
On the Achievements tab, select Use Open Badge. Search for and select an Open Badge from Milestone. Then work with the badge like any other. For more information, see Achievements.
Image 1. Instructor view of the Achievements tab with Milestone integration enabled; the Use Open Badge button appears on the tab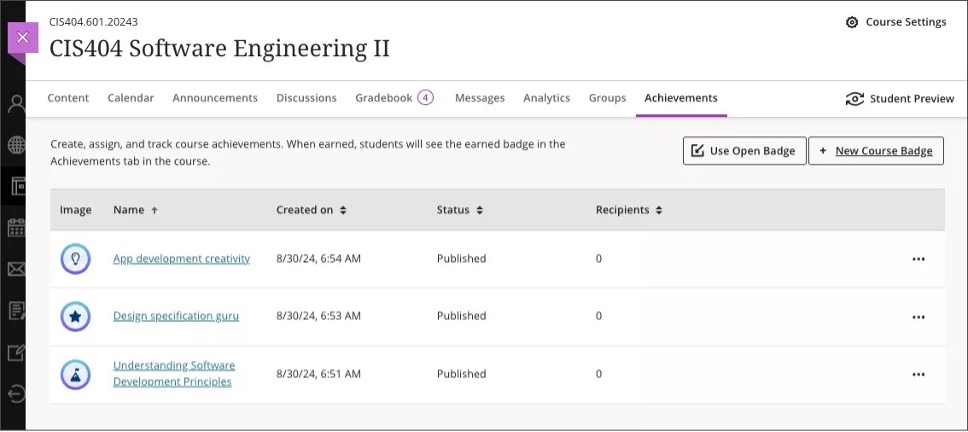
Image 2. Instructor view of the Select an Open Badge screen; it displays a list of Open Badges from Milestone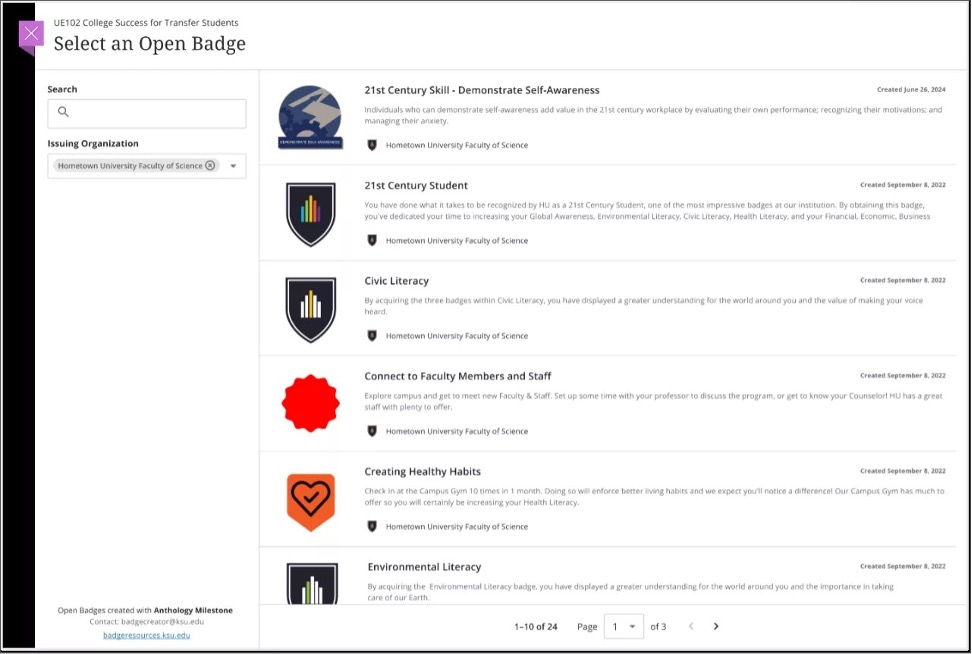
Set performance criteria and preview the badge
After you select an open badge, you can set performance criteria for one or more assessments in the course. With multiple performance criterion, students must meet all requirements to earn the Open Badge.
In the Summary section, you can preview how the Open Badge will appear to students in Blackboard.
Image 3. Instructor view of Earning Requirements where you can set the performance criteria required to earn the Open Badge and preview how the badge appears for students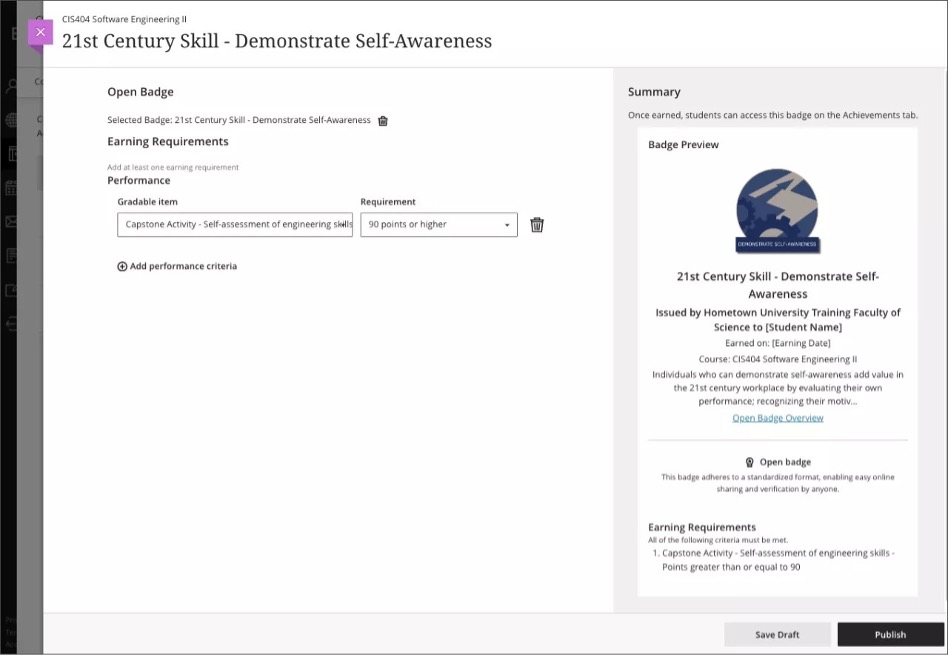
Students earning Open Badges
When students earn an Open Badge, they receive an email at the address associated with their Blackboard profile. Students can manage their earned Open Badges using an Achievement Studio account. To manage their Open Badge, the Achievement Studio account profile should include the same email address.
From Achievement Studio, students can:
- View an Open Badge
- Add it to a collection
- Download it
- Get a sharing link
For more information about student tasks in Achievement Studio, see Badges Overview.
Image 4. Student view of an Open Badge in Achievement Studio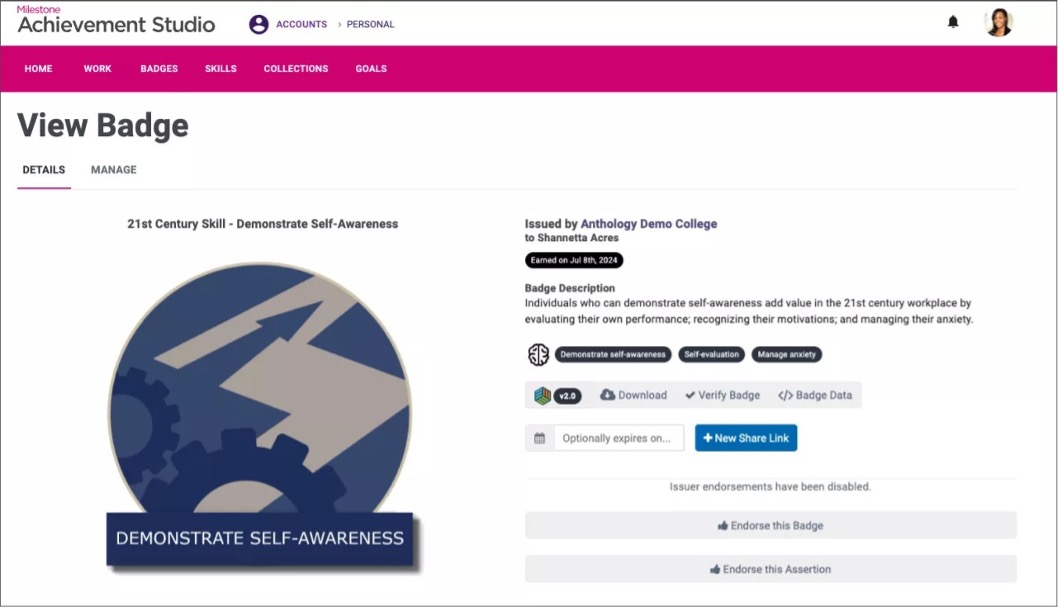
Notes:
- Administrators must set up the integration with Milestone.
- Open Badges can be used in Ultra courses and organizations.
- Users without an email address won’t be able to use the Open Badge picker. Students must have an email address in their Blackboard profile to receive Open Badges they earn.
- Any user with privileges to manage Achievements can link to Open Badges. We plan to limit this access in a future release.
- An earned Achievement isn’t revoked if an instructor changes a student’s grades.
- Deleting an Achievement that’s linked to an Open Badge doesn’t delete that badge in Milestone.
- Student preview isn’t supported for earning Open Badges.
For administrators: This feature requires licensing Anthology Milestone. The integration is configured as an LTI tool. A new LTI placement type adds appropriate Open Badge tools into the Achievements tool. This placement type should not be used for other LTI tools. The LTI tool configuration instructions will be published in Milestone documentation in September.
You can manage the Achievements privileges in Course Role and System Role configurations. In this release, there aren’t separate privileges for users who can set up Open Badges versus course badges using Achievements. You may want to consider a limited rollout of Achievements until we address this with separate privileges in an upcoming release.
4) Mastery Learning and Learner Pathways - Mastery Tab in the Gradebook
The new Mastery tab in the Gradebook allows instructors and students to see how their activities align with institutional goals. Based on the goal performance scale set by your institution, the tab displays the mastery of each alignment.
The Mastery tab enables instructors to:
- View the level of mastery per alignment for each student
- View how each student is performing against those alignments
- Drill down to see individual student mastery performance
Image 1. The instructor view of the Mastery tab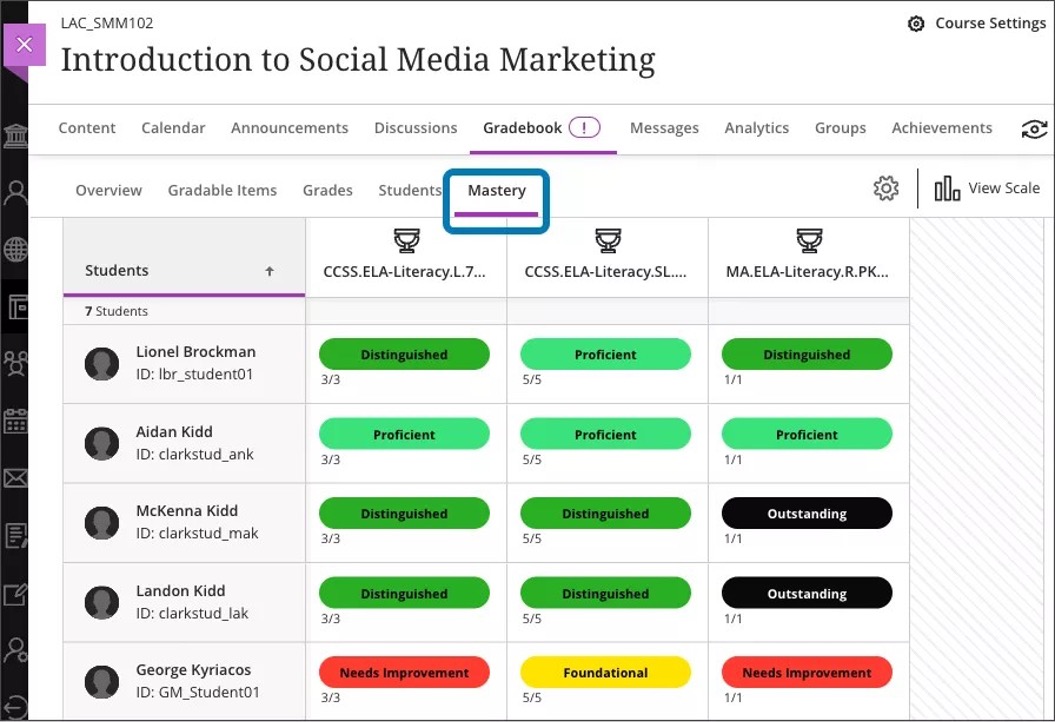
The Mastery tab enables students to:
- Access a visual display of their mastery performance
- View specific skills and competencies that they need to master; this insight helps students understand where they should concentrate their efforts and leads to more targeted and effective learning
- Access their performance as it relates to each specific criterion which allows them to identify areas for improvement and work towards mastery
- Focus on key areas where mastery was not achieved, which fosters a growth mindset and a deeper understanding of the course content
Image 2. Instructor view of a student’s mastery of goals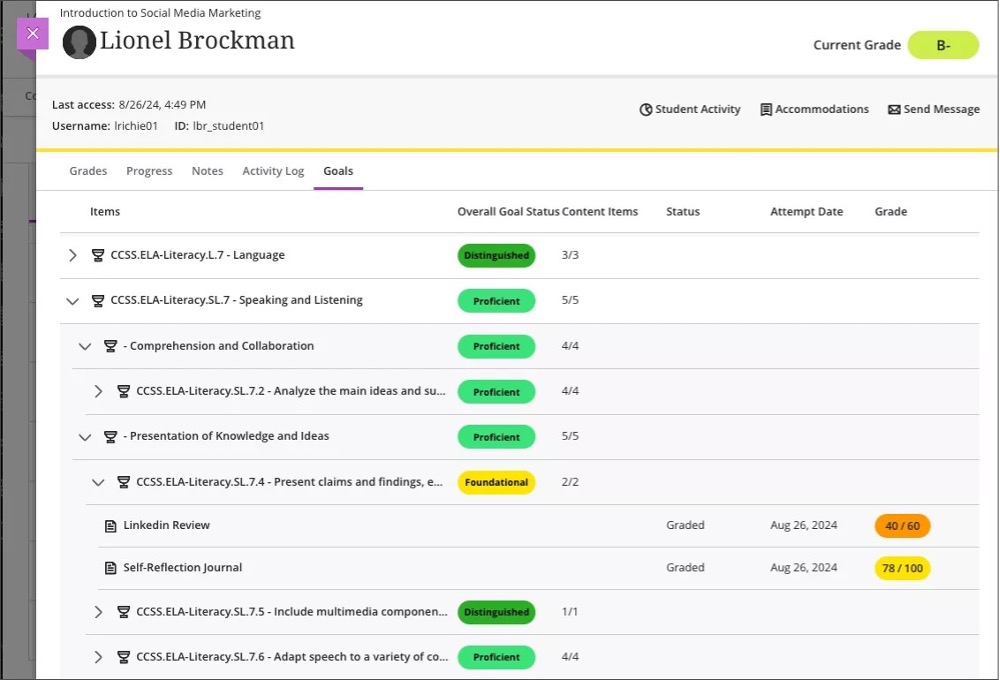
The color schema used in the Goal Performance Scale (shown in Image 5) indicates levels of mastery.
Instructors can select View Scale to view the Goal Performance Scale from the Mastery tab.
Image 3. Instructor view of the Mastery tab with View Scale selected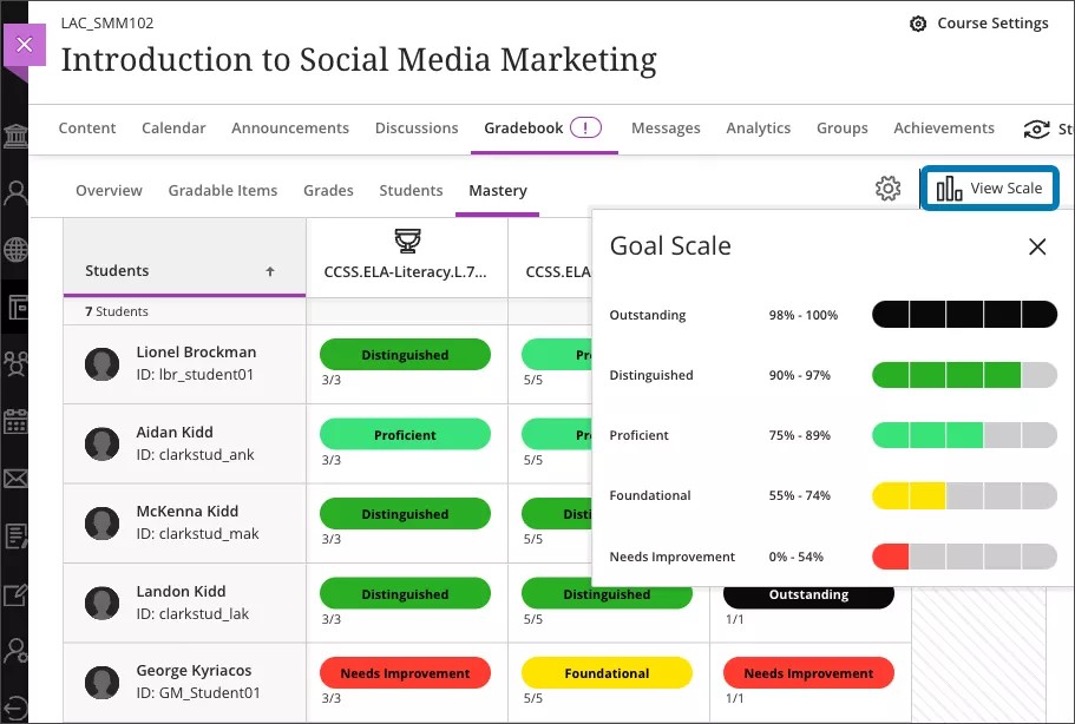
Goals tab
Students can drill down on the Goals tab to individual content items to see how goals align with their mastery progress.
Image 4. Student view of details of mastery on the Goals tab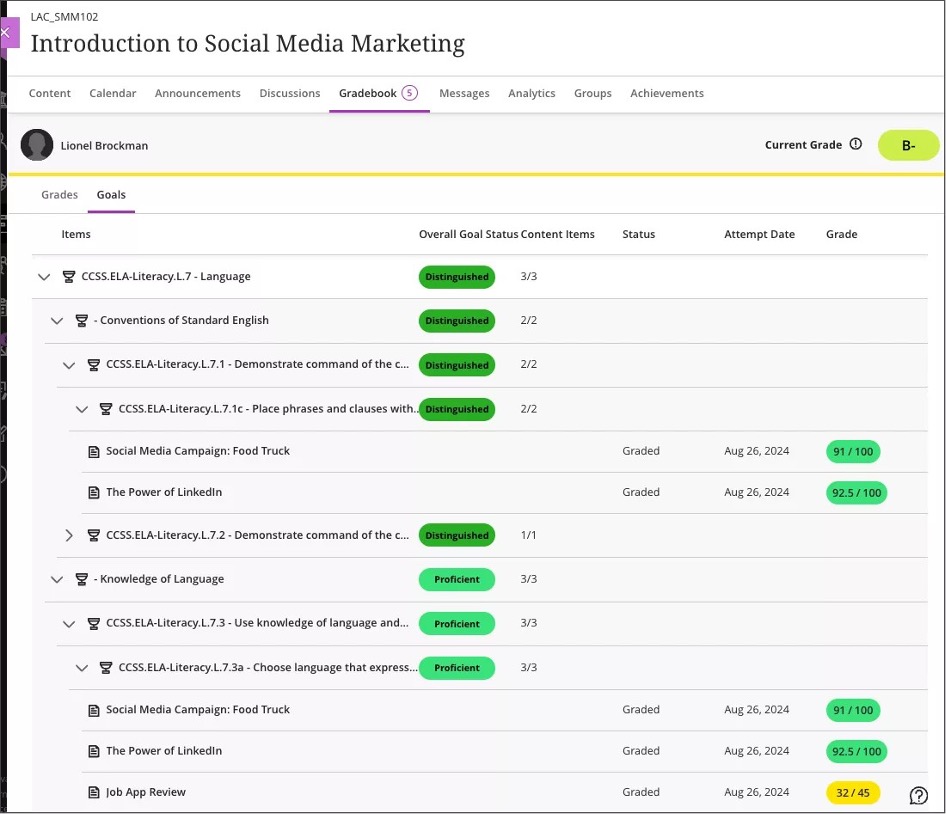
Configuring the Performance Scale (Administrators)
The performance scale is an institutional configuration. This allows for consistent aggregation across courses. It also creates consistency for students in mastery-based programs.
Administrators can configure the number of levels as well as the labels and colors for each.
Image 5. Goal Performance Scale (Administrator only)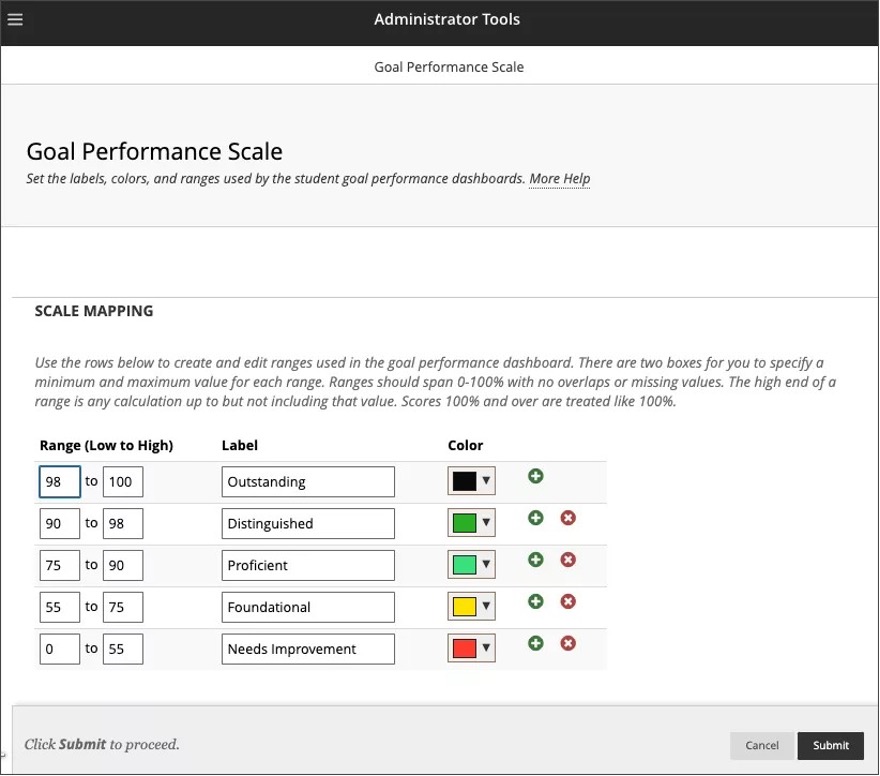
Notes:
- Students will always see the Goals tab and instructors will always see the Mastery tab. When there are no goals aligned, the tab will be empty. The Mastery tab will display to other users depending on privileges. If their course role or system role allows them to create or view goal alignment, users will see the tab.
- Users can select the student column header on the Mastery tab to sort students by last name.
- Instructors can preview what the Goals tab will look like for students.
For administrators: A new configuration option is on the Ultra configuration page in the Administrator Panel: “Enable support for customizing Ultra document layouts.” The default state is on. Note that students will see the Goals tab even when goals are not aligned to content items. In addition, all instructors will see the Mastery tab. The ability to control this feature at the course level will be available in a future release.
5) Instructional Design - Video Studio: Enhanced Caption Support for Uploaded Files
Video Studio gives instructors the ability to easily upload or record audio and video within Documents, creating a more engaging learning experience. We have enhanced the capabilities of Video Studio to help create a more accessible learning environment. As such, Video Studio now auto-generates captions for all file types.
Video Studio is a premium solution. We are offering customers a free trial until June 30, 2025. This will provide access to the full version of Video Studio as a feature flag. Video Studio is set to OFF as a default in test/stage environments. If you want to enable it in your institution’s production environment, you can do that for free until the end of June 2025. Customers will have to purchase Video Studio to continue to use it beyond this date.
For administrators: For configuration and settings, see the Administrator page for Video Studio.
Explore these updates and more in the full Blackboard 3900.102 release notes.