
What’s New in Blackboard – November 2024
The Blackboard team at Anthology is excited to announce our latest batch of new features and updates. The Blackboard 3900.104 release, out in November, has exciting updates in the areas of Instructional Design, Communication and Collaboration, Tests and Assignments, Learner Progression and Personalized Experience, Integrations, and more. These improvements impact instructors, students, observers, and administrators. Keep reading to find out more about the upcoming Blackboard release!
Note: The below updates pertain to customers using the Ultra interface. For complete release notes, visit the Blackboard help site.
1. Instructional Design - Role Play Option for AI Conversation
We expanded our AI Conversation feature to include a role play option. Role play can enhance learning by providing active learning opportunities. It also encourages critical thinking and provides an opportunity for students to apply knowledge in a simulated environment.
For example, a student could role play a doctor by speaking to a patient, played by the AI persona. In this scenario, a student gains practical experience in a safe environment for experimentation.
Instructors customize the AI persona by giving it a name and image. Instructors also define the AI persona's personality traits and select the complexity of the responses.
Instructors should always preview an AI conversation before releasing the activity to students. AI tools can hallucinate and introduce bias. It is important to ensure that instructions are clear and that the AI persona responds in an expected and appropriate way.
We also introduced a stepped setup. This approach makes it easier for instructors to select the type of conversation and define the topic, student role, and AI persona.
Image 1. Select the conversation type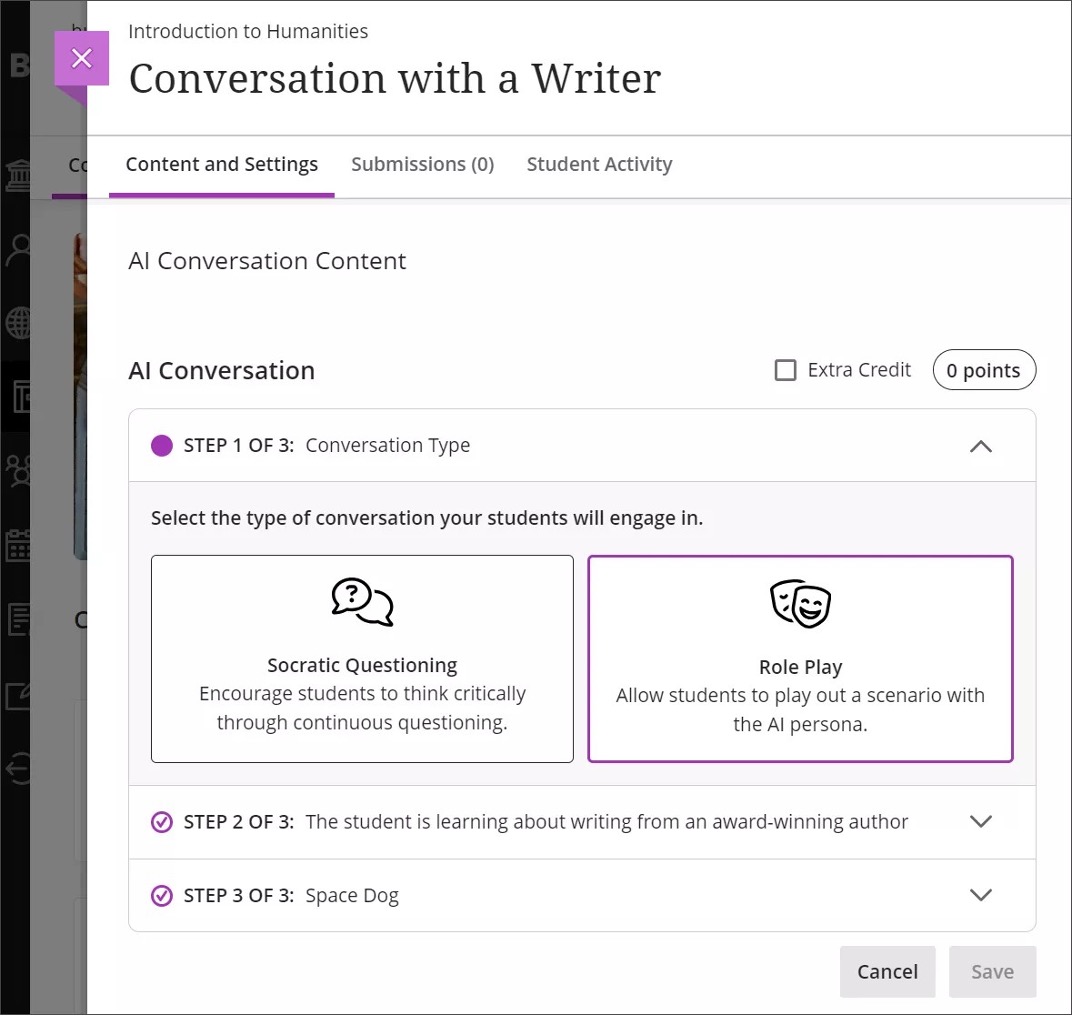
Image 2. Describe the conversation and define the student’s role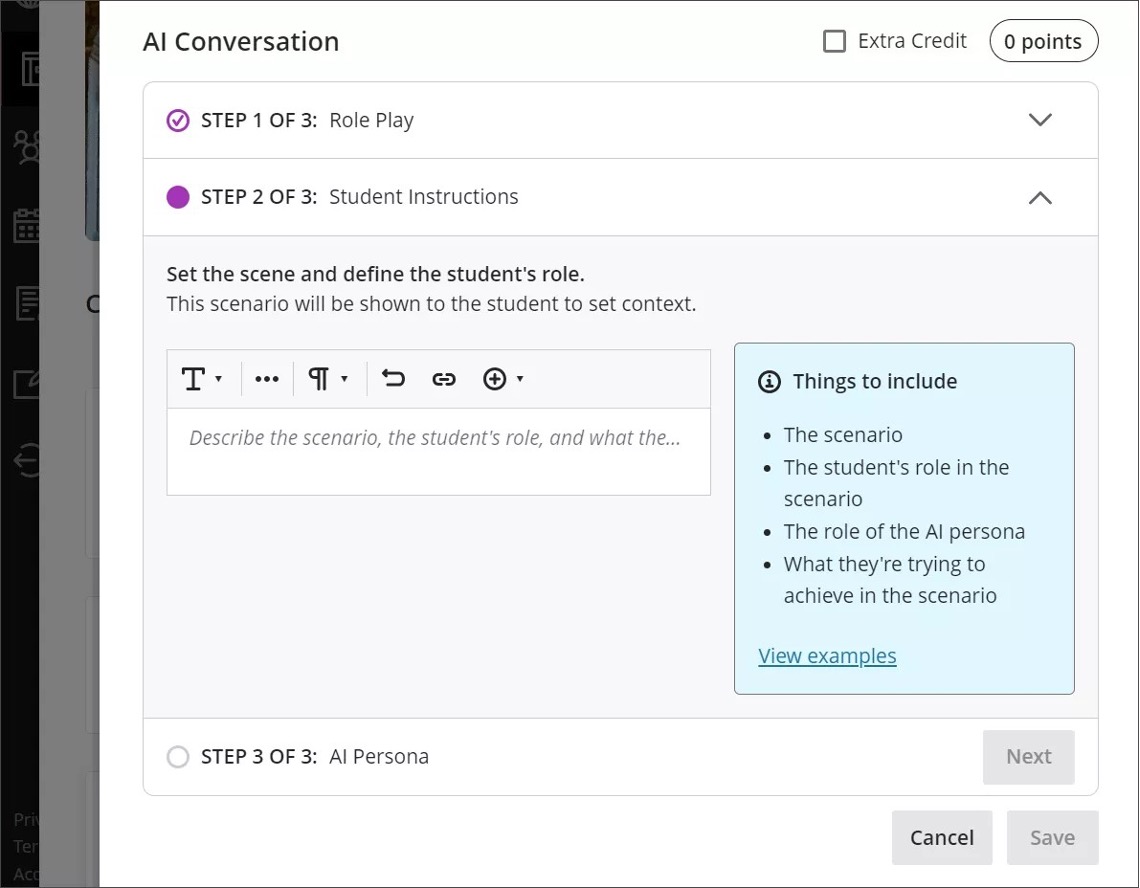
Image 3. Set up the AI persona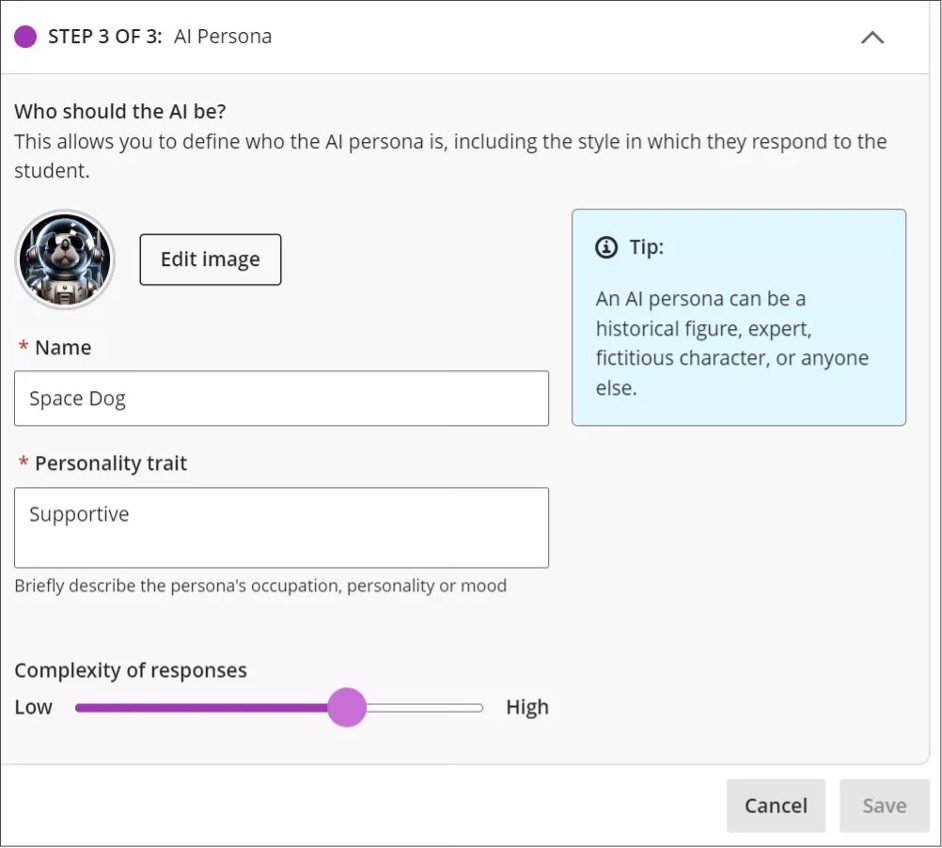
For administrators: For more information on how to enable AI Conversation, visit our page for AI Design Assistant and Unsplash Configuration. AI Conversation must be on before you can select the Role play option. Note that toggling AI Conversation off after deployment stops AI Conversation services. Therefore, any AI Conversation activities visible to students will not operate as expected.
2. Instructional Design - Video Studio: Viewing Controls for Captions and Transcription
In Video Studio, users can control the display of captions and transcription.
Control captions display
Video Studio makes recordings more accessible by automatically displaying captions. To accommodate diverse learner preferences, individual users can turn captions on or off. For example, a student can close the auto-generated captions if they do not want to view them. To turn off captions, select the captions button next to the progress bar at the bottom of the video.
Image 1. Option to enable captions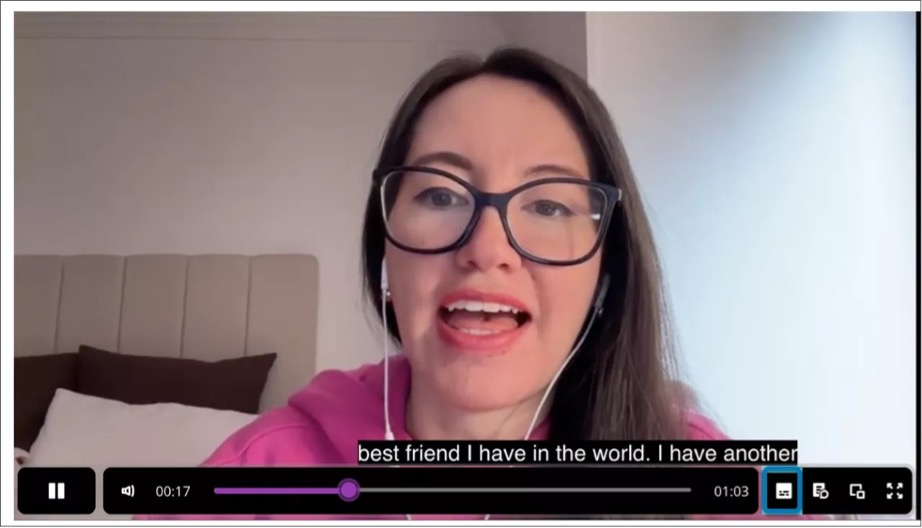
Control transcript display
Video Studio also automatically generates a transcript for created or uploaded recordings. As with captions, students can control the display of the transcript.
To view the transcript, select the transcript button next to the progress bar at the bottom of the video.
Image 2. Display control for transcript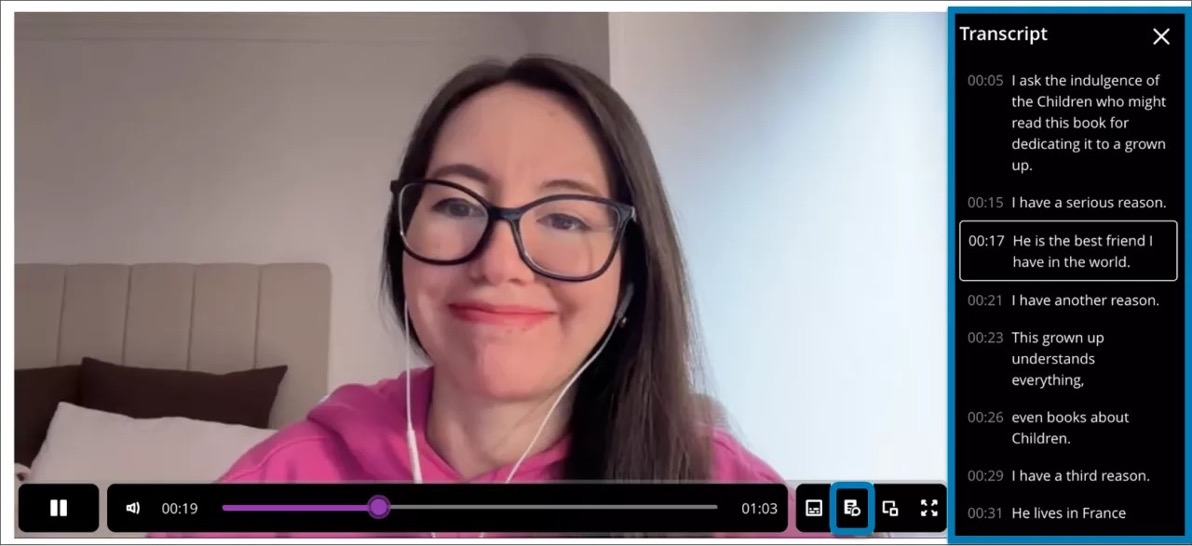
Students can view the transcript in-line and in full screen in Documents when videos are displayed three and four columns wide. When videos are one to two columns wide, the transcript displays in full screen.
For Administrators: Video Studio is a premium solution. We are offering customers a free trial until June 30, 2025. This trial provides access to the full version of Video Studio. Video Studio is set to off as a default in test/stage environments. If you want to enable it in your institution’s production environment, you can do that for free until the end of June 2025. In the Administrator Panel, select Configure in The Ultra Experience is Here! module. Select Enable creating/uploading videos using Video Studio. Beyond this date, your institution will have to purchase Video Studio to continue using it.
3. Instructional Design - Video Studio Improvements
We have enhanced Video Studio to improve the user experience for instructors. Instructors can now:
- Edit video title
- Select to record from connected devices
- Retry a failed video upload
Edit video title
Instructors can edit the title of an audio/video recording or uploaded file after it is saved to the Document.
While editing the document, the instructor can select the pencil icon from the top left of the video block.
Image 1. Video title edit option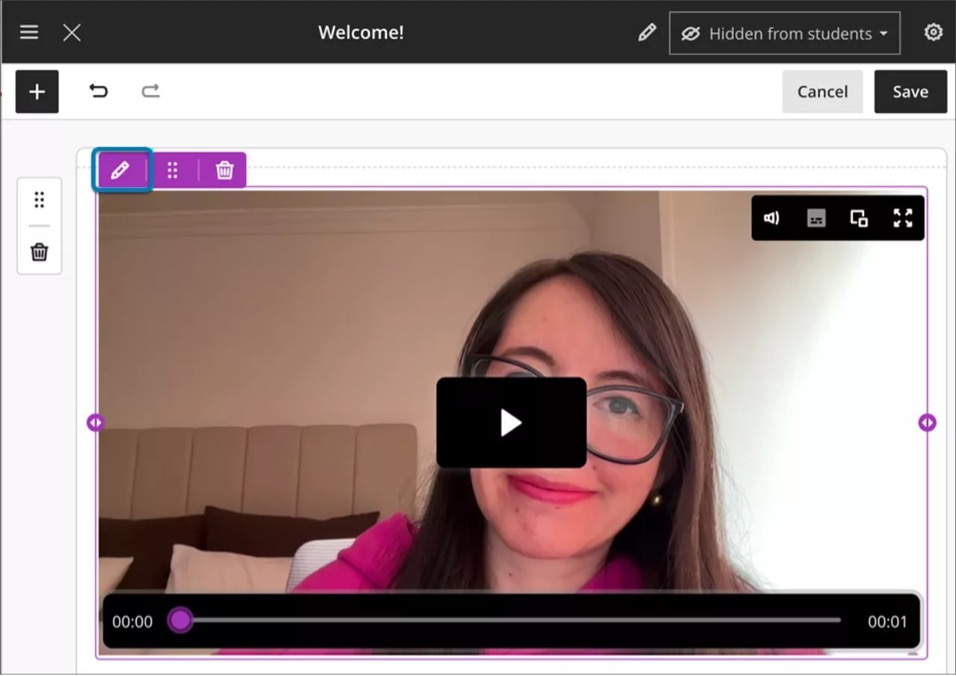
After the instructor selects the pencil icon, the previously uploaded video displays in the Upload Video screen.
Image 2. Field to edit video title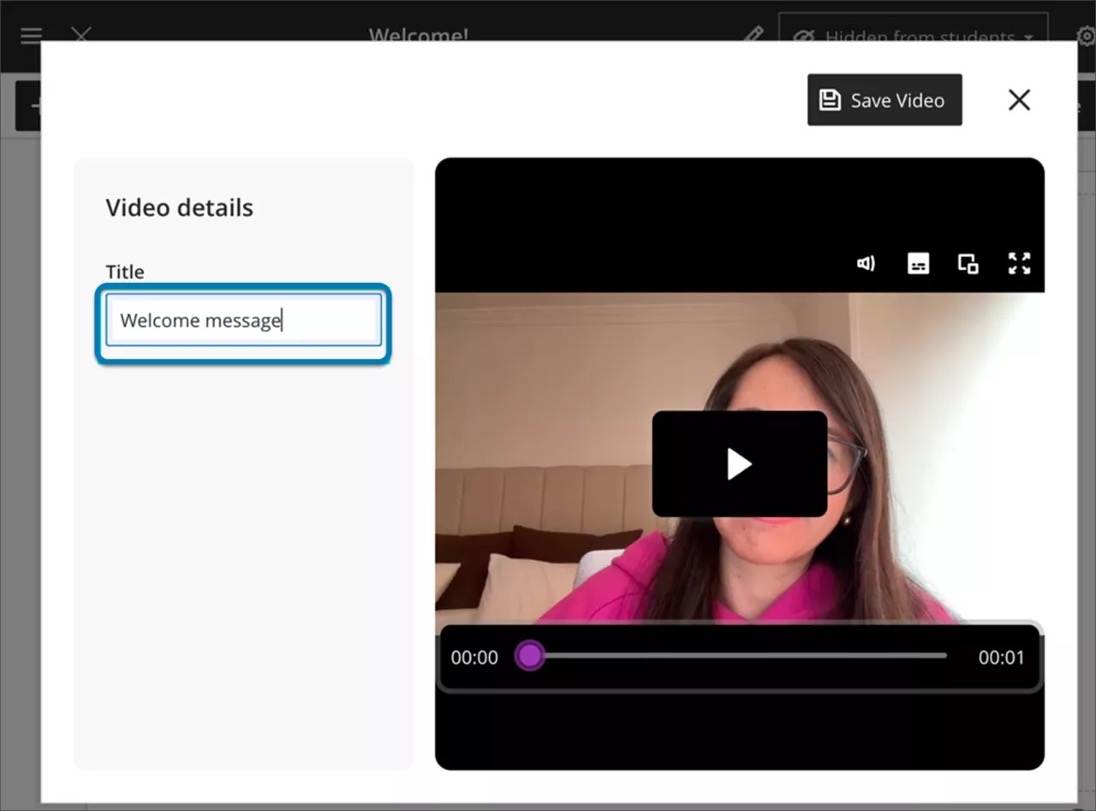
Device selection
With Video Studio, instructors can select the device used to record video and audio. By selecting the dropdown menu options for camera, mic, and screen, an instructor can choose from any connected devices on their computer.
Image 3. Select device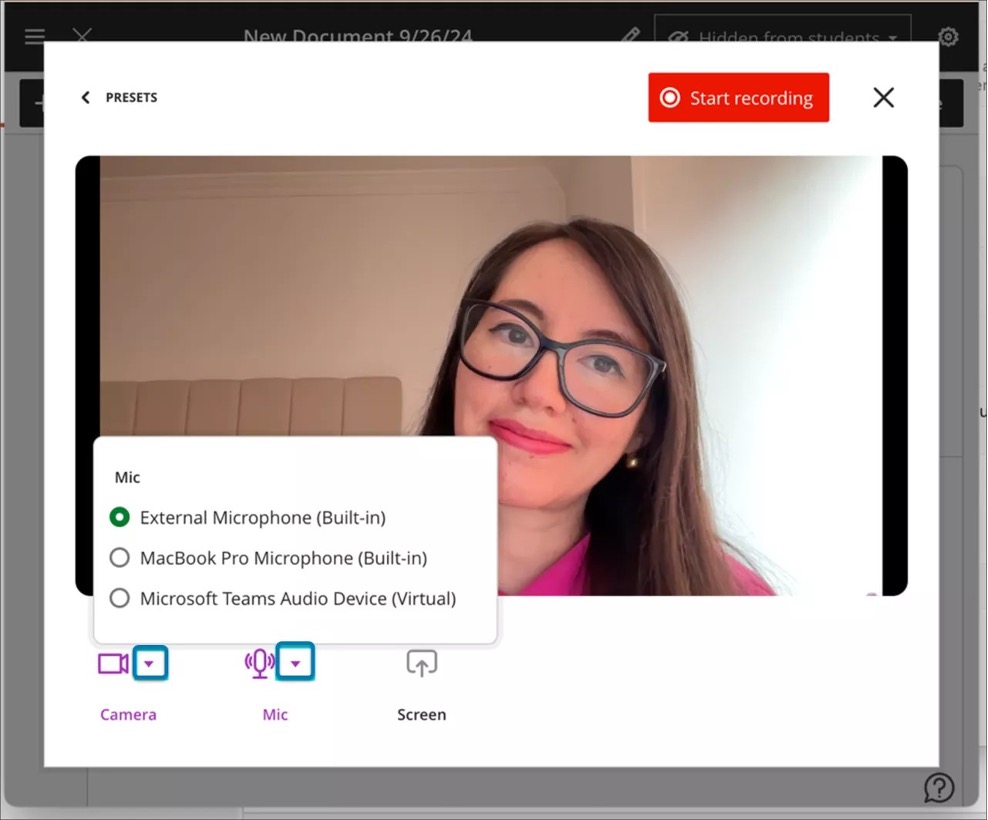
Retry a failed video upload
If an instructor uploads a file in Video Studio and the upload fails, they can select “Retry upload” at the top right corner of the screen or “Retry” next to the Upload process bar.
Image 4. Retry options if upload fails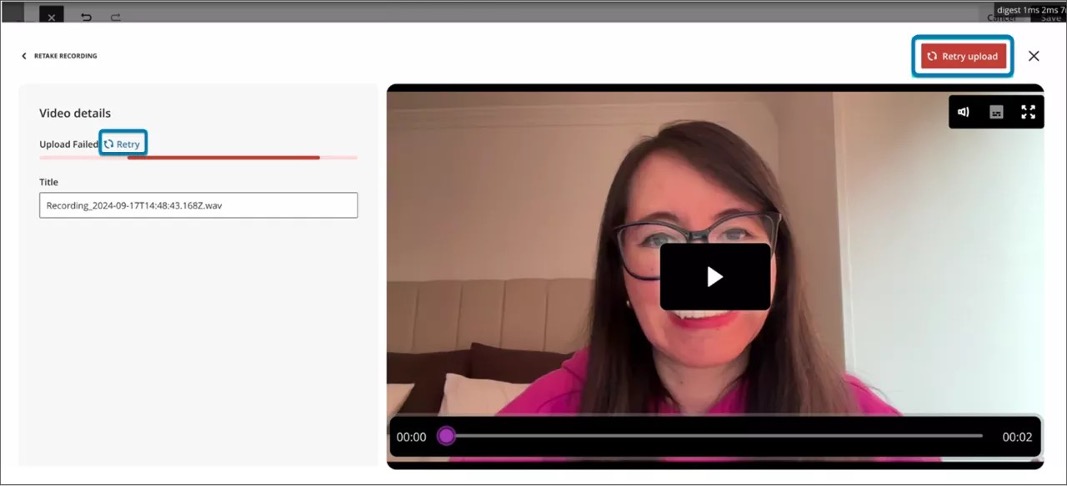
4. Instructional Design - Improvement to Resizing Blocks in Documents
To help with resizing blocks that are vertically tall, we modified the resize handle. Now, instructors can resize a block by selecting the vertical edge of that block. It is not necessary to place the mouse directly over the handle.
Image 1. Resize handle in a Document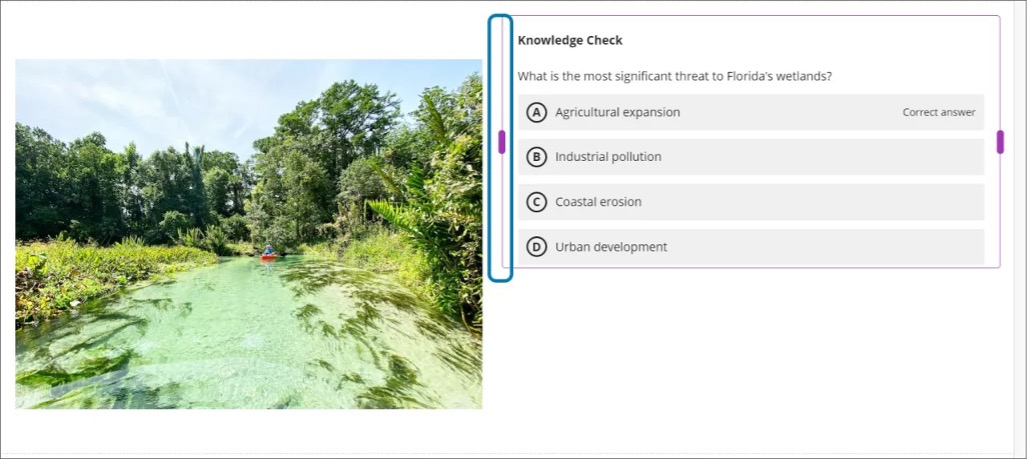
For administrators: A configuration option related to this is on the Ultra Experience Management page in the Administrator Panel: “Enable support for customizing Ultra document layouts.” The default state is on.
5. Tests & Assignments - Print Tests with Questions from Question Pools and Other Improvements
Instructors can now print tests that include questions from Question Pools. We also combined the answer key and the corresponding test. This ensures that users always have an answer key that matches the test. We recommend generating the answer key and printing it ahead of the test. We also labeled the answer key to ensure awareness.
The system generates a different version of the answer key and test each time a test is printed when the test:
- Randomizes questions or answer options
- Includes Question Pools
Instructors can use the print option to save the answer key and test as a PDF.
For administrators: There are no configurations needed.
6. Communication & Collaboration - Indentations Added to Discussions
To better distinguish between responses and replies, we added indentation.
Image 1. Indented discussion replies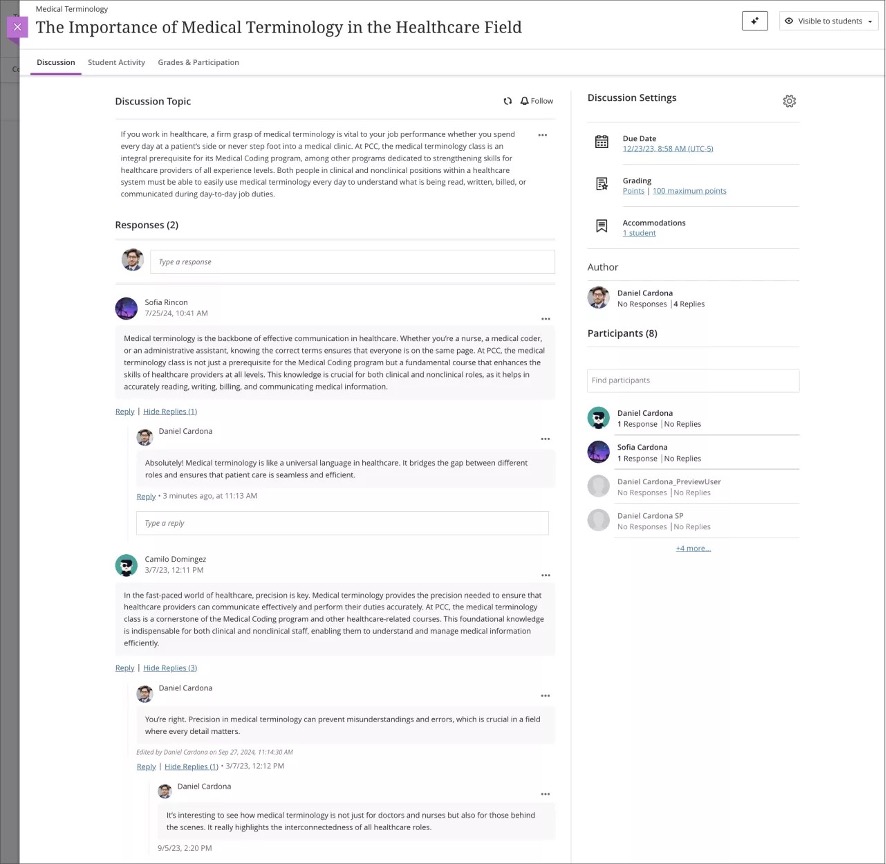
We removed the delete option for the discussion topic. Instructors can edit discussion topics as needed.
Image 2. Edit option for Discussion Topic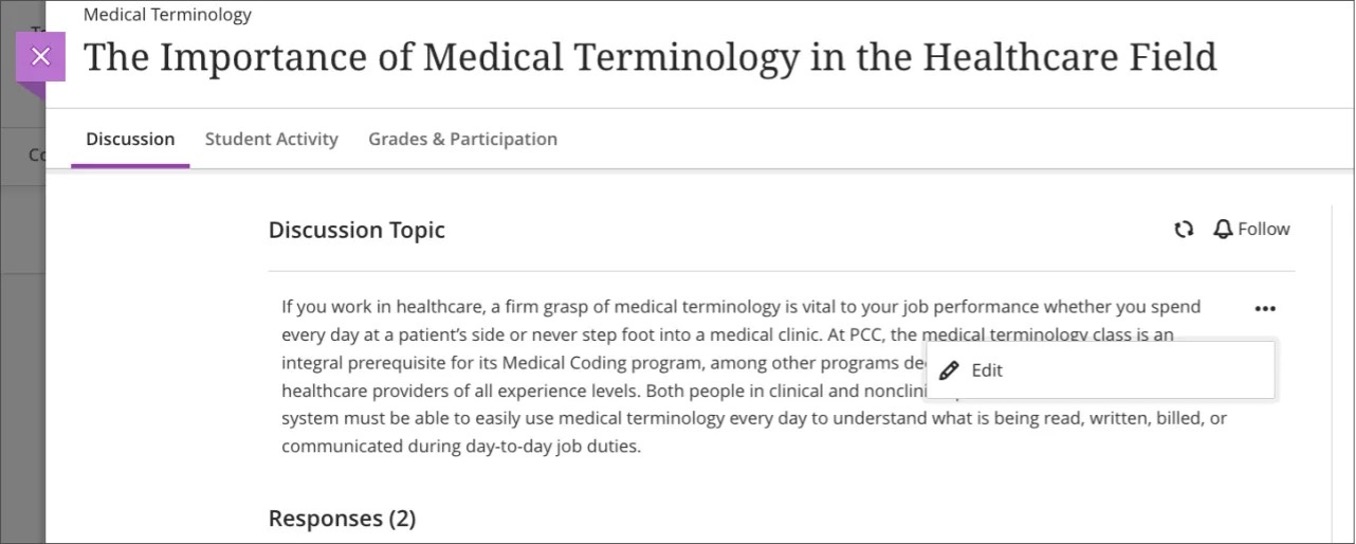
We're improving the usability and appearance of discussions. Areas of focus include navigation, clearer calls to action, updating UI elements, terminology updates, and others. We’ll release small changes in several releases to benefit users as soon as we can make them available.
For administrators: This feature is available for all Ultra courses. There are no configurations needed.
Explore these updates and more in the full Blackboard 3900.104 release notes.