
What’s New in Blackboard Learn Ultra – November 2023
In the past month, our focus has been on refining, updating, and introducing fresh features to enhance your experience with Blackboard® Learn. Some of these enhancements were inspired by the fantastic ideas shared by you, our users, through the Idea Exchange! Explore the highlights of what's new.
Highlights for Instructors
1) Image insertion option for Learn Ultra Documents, Journals, Discussions, Assessment attempts, and Course Messages
Images play an important role in a student's education experience. Images help to enhance comprehension of and engagement with course content. To help instructors more easily identify high-quality images, we have added a new image button in the content editor in the following places:
- Learn Ultra Documents
- Journal prompts
- Discussions
- Course Messages
Image 1. Instructor view - New image button on content editor for Learn Ultra Documents
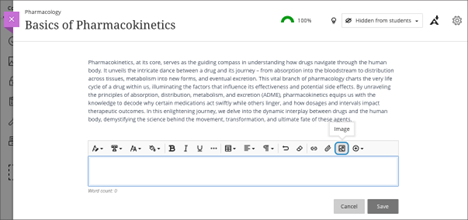
When selected, the instructor has the following options:
- Upload an image through selection or drag and drop
- Select a royalty-free, high-quality image from Unsplash
- Generate images using AI (initially only for Learn Ultra documents)
Image 2. Instructor view - Image source options
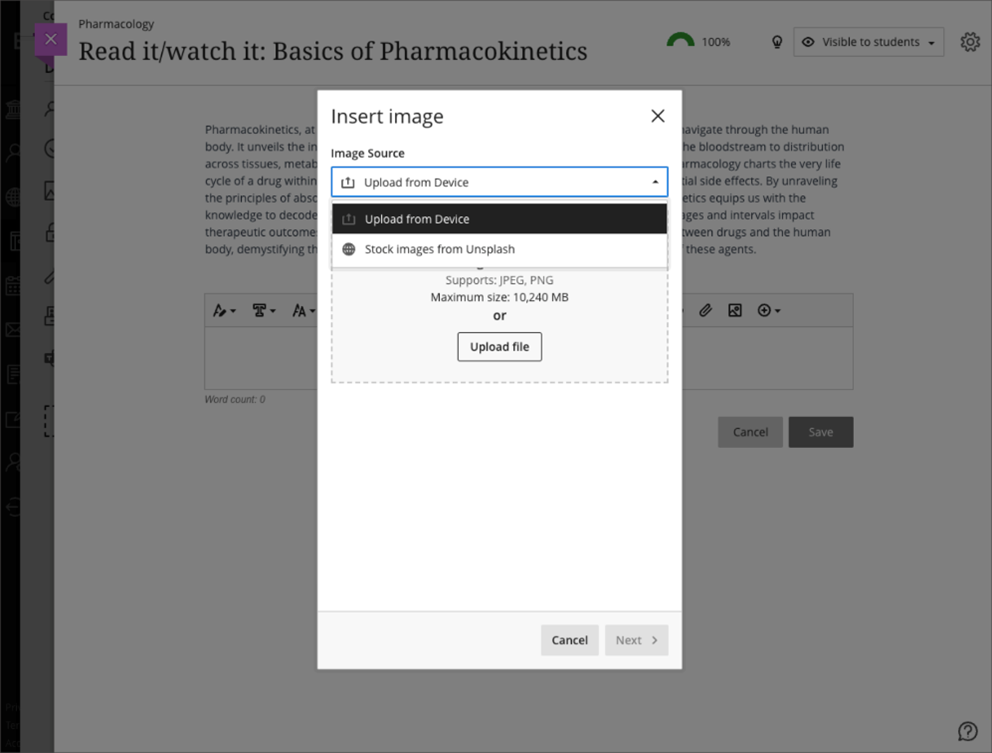
Students can also access the new image button on the content editor in the following areas:
- Discussion responses
- Assessments and test question inputs
- Course Messages
Image 3. Student view - New image button on content editor for discussion response
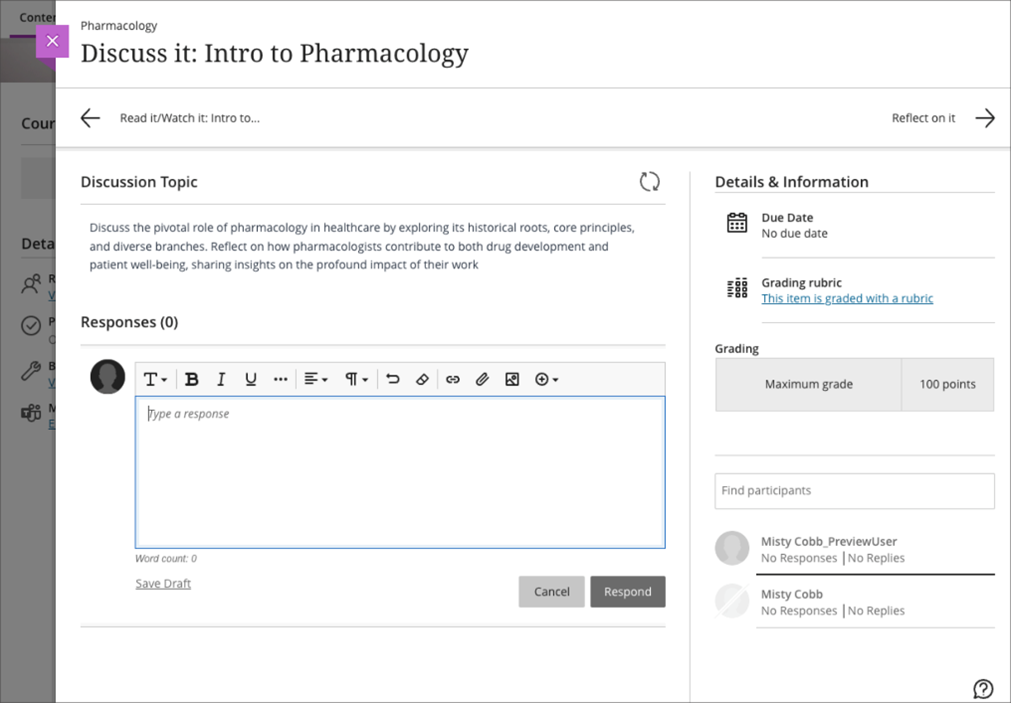
Image 4. Student view – Drag and drop or upload an image file
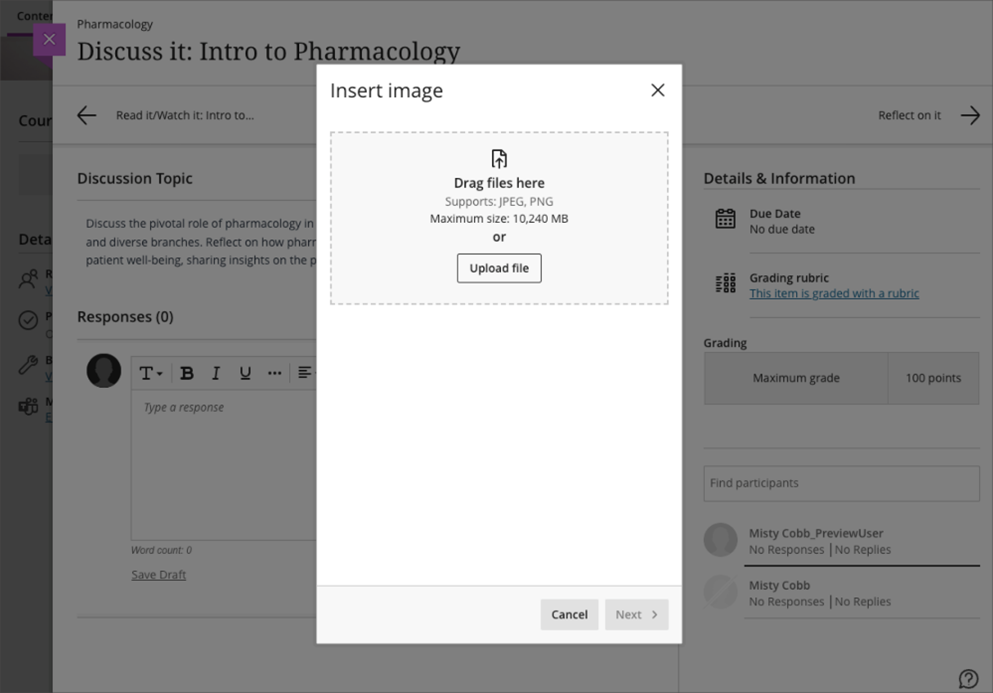
After selecting the image, instructors and students can reposition the focus and zoom of the image. There's also an option to alter the aspect ratio of the image.
Image 5. Modify the zoom and focus of the image; set the aspect ratio
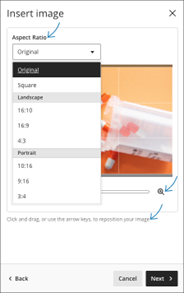
Users can rename the image. It is always important to consider the accessibility of course content; as such the user should mark the image as decorative or provide suitable alternative text.
2) Anonymous Grading in Flexible Grading View
Instructors can reduce grading bias for high-stakes assessments by enabling anonymous grading, an approach considered integral to fair grading practices by many.
Anonymous grading is now available in the new Flexible Grading experience! Instructors can now complete the following tasks and actions:
- Grade test and assignment submissions by student
- Filter on grading status of choice
- Navigate between students and multiple submission attempts
- Keep track of grading progress
- View both the attempt and the final grade for each assessment
- Provide meaningful feedback, with or without a rubric
- Grade inline using Blackboard Annotate
- Collapse side panels to view more of the student submission
- Show an originality score if SafeAssign is used
We plan to support anonymous grading for tests by question in a future release.
Image 1. Instructor uses a rubric to grade an anonymous submission
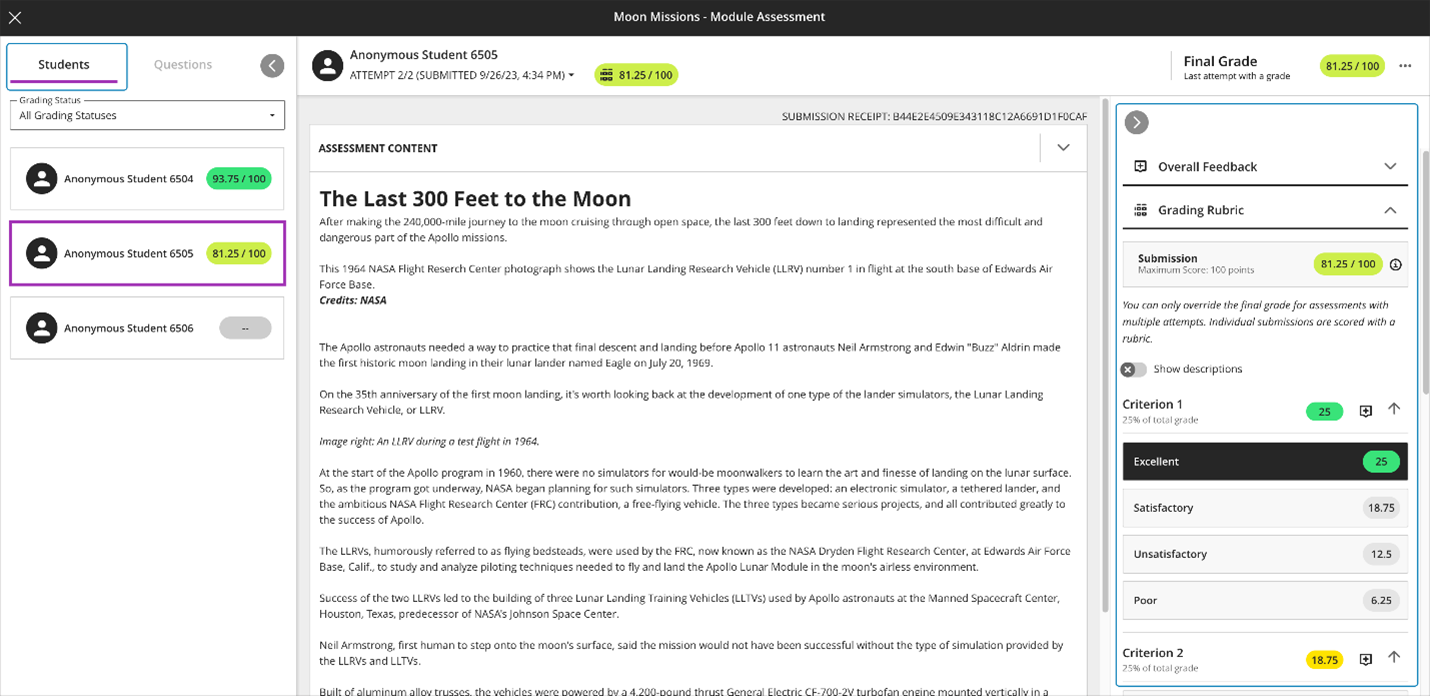
3) Matching Question updates: Partial credit auto-distribution and other updates
Matching questions is incredibly useful for testing a student's competency in making accurate connections between related concepts. This question type also checks students' understanding in a structured format.
To reward students who show partial understanding, some instructors may wish to award partial and/or negative credit for matching questions.
In the past, instructors selected a scoring option:
- allow partial credit,
- all or nothing,
- subtract points for incorrect matches, but question score can't be negative, or
- allow negative question scores
These options were exclusive and, at times, created confusion for instructors. As such, we have removed these options.
Now, partial and negative credit is turned on by default. We auto-distribute partial credit as a percentage across the matching pairs. The auto-distribution of credit saves instructors valuable time. Moreover, instructors can edit the partial credit values to suit their needs, granting some pairs more or less credit. Values for partial credit must add up to 100%.
If desired, instructors may also specify a negative credit percentage to any pair. Negative credit is only assessed when applied and when a student mismatches a pair. If desired, instructors may choose to allow an overall negative score for the question.
We also made a few other improvements to this question type:
- We re-worded the question construction guidance and moved it to an info bubble
- In the past, the "reuse an answer" and "delete pair" options were behind the three-dot menu. Now, these options appear on the right side of the answer for each pair
- Before, reused answers appeared as "Reused answer from pair #" in the answer field. Now, the answer itself is displayed in the answer field. "Reused answer" appears beneath the answer for the pair
- We renamed "Additional answers" to "Distractors"
Image 1. Before – Matching question
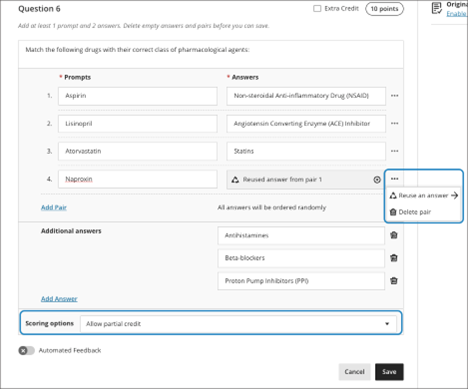
Image 2. After - Matching question
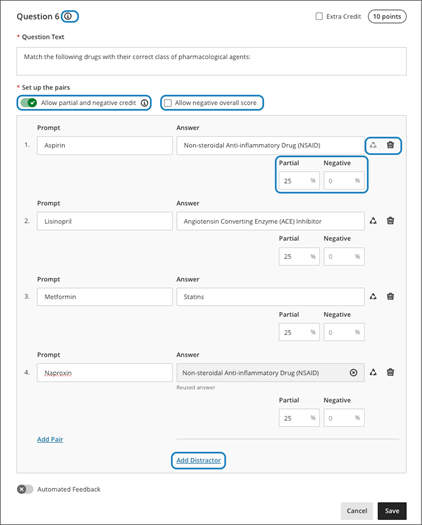
4) Sorting controls for Student Name, Overall Grade, Assessments, and Manual Columns in grid view
Sorting options in the gradebook have been updated to provide a more efficient grading experience.
Now instructors can sort the following gradebook grid view columns:
- Student Name
- Overall Grade
- Tests and Assignments
- Manual columns
Instructors can sort records in ascending or descending order and remove any applied sorting. A purple highlight in the column header helps instructors identify where sorting is applied.
Any sorting applied yields a temporary change to the sort order of all columns in the gradebook grid view.
Image 1. Sorting an assessment in the grid view with filters applied
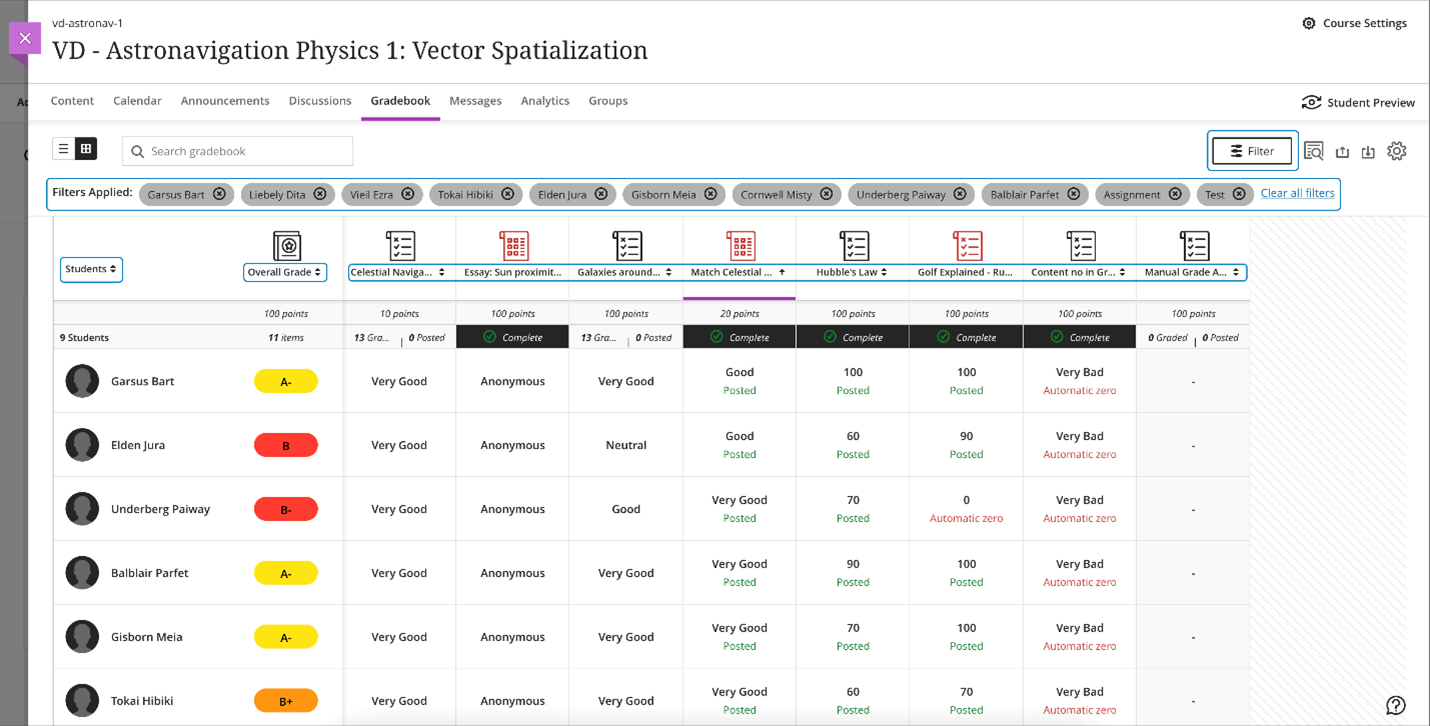
5) Gradebook Grid view performance improvements
Some instructors prefer to work in the gradebook grid view. To improve the user experience, we made several improvements to this view. These improvements address overall performance and reduce the load time.
Performance tested scenarios:
- 25K student enrollments and 400 gradable items:
Load time reduced from 108s (about two minutes) to 14s (87% performance improvement) - 2000 student enrollments and 400 gradable items:
Load time reduced from 19s to 8s (57% performance improvement) - 40 students and 400 gradable items:
Load time reduced from 8s to 6.8s (14.75% performance improvement)
6) Self-enrollment via URL
Self-enrollment not only empowers learners and provides them with control over their educational journey, but also streamlines those valuable administrative tasks for instructors and learning administrators.
Now, users can self-enroll in Learn Ultra courses through the course URL. Instructors can copy the course URL and share it with anyone they'd like to invite to enroll. Link recipients select the link, which takes them to the self-enrollment page. From there, students can join the course.
Image 1. Self-enrollment page when user selects a link to access a course where self-enroll is turned on
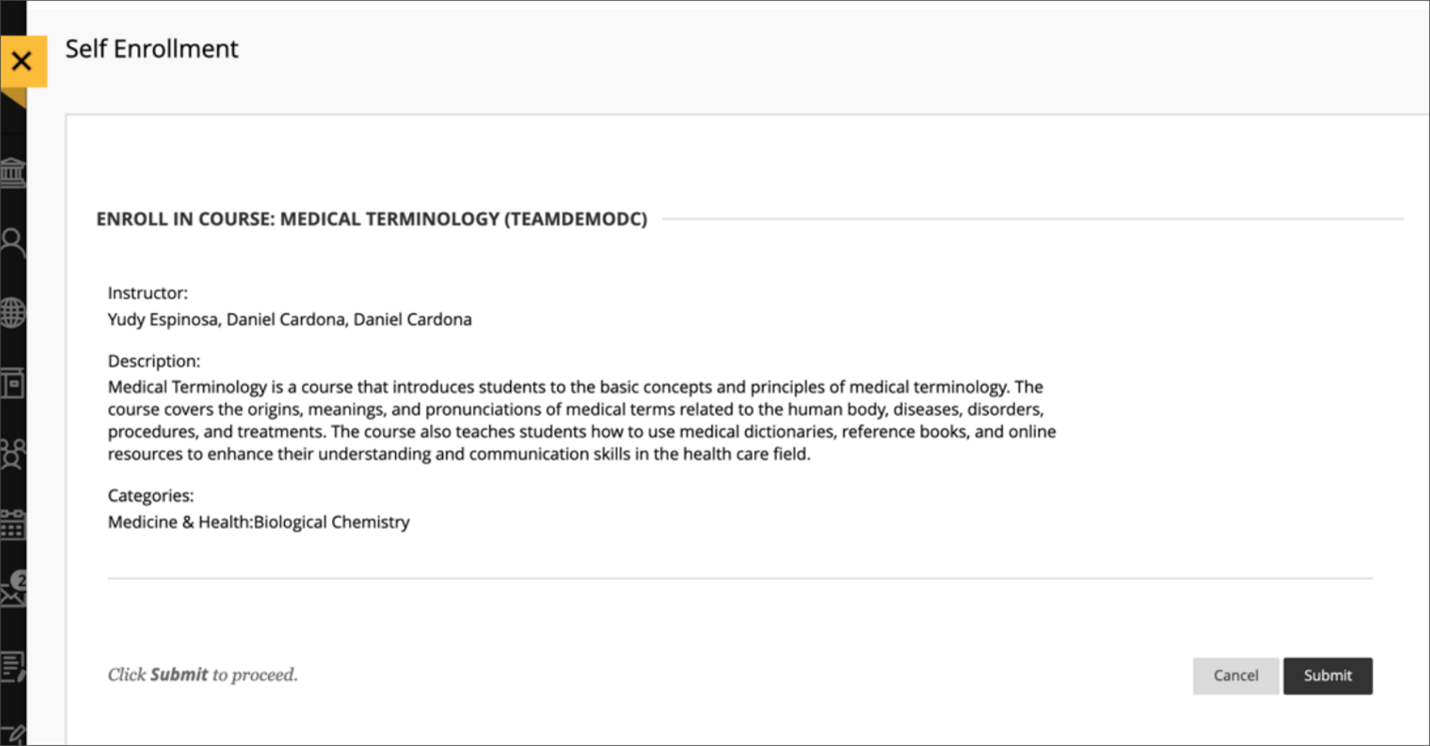
Highlights for Administrators
7) Multiple LTI deployments
For some instructors, integrating content tools is a preferred approach to diversifying their course offerings. Institutions can integrate third-party tools through LTI. Blackboard Learn had a model of one deployment of a tool to a single domain. Administrators managed that single domain when a tool provider was registered.
Now, administrators can register third-party integrations. Subsequently, they can create multiple deployments of the same tool. These deployments create unique deployment IDs for managing different access credentials. This enables institutions to license multiple versions of the same third-party tool, thereby facilitating integration across distinct parts of the organization.
Image 1. The Manage Deployments option in tool provider menus
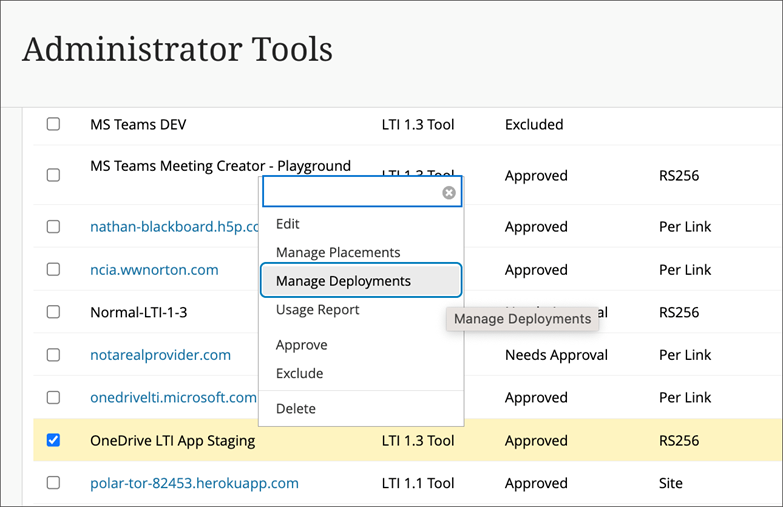
Administrators can assign Deployments IDs to nodes based on the organization hierarchy and its integrations.
Image 2. Create a Deployment ID
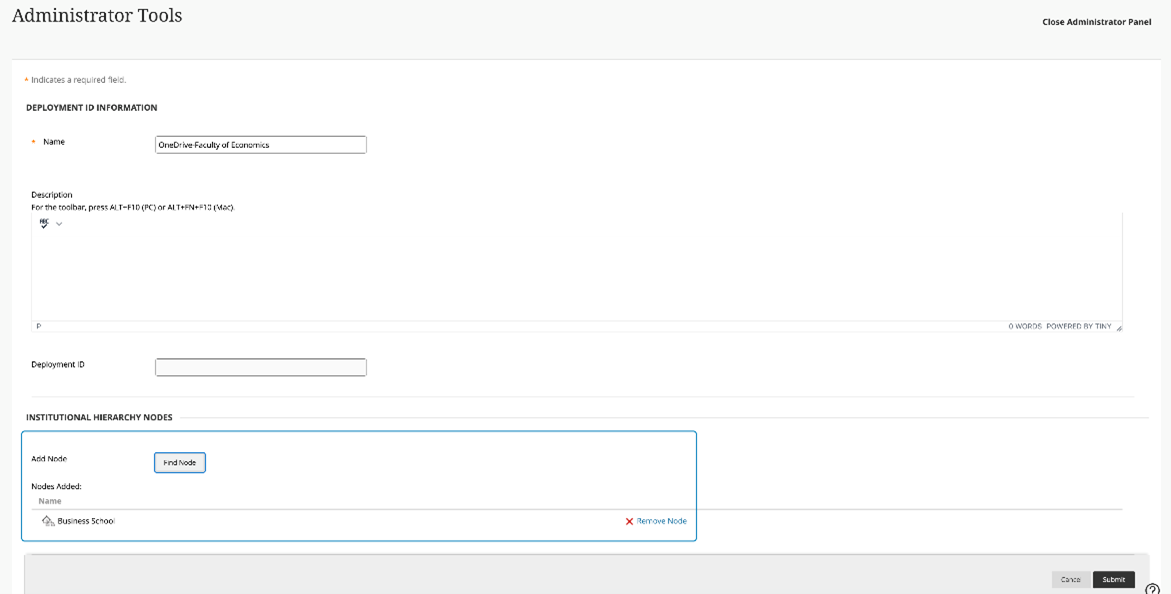
After submitting the form, the new deployment IDs display on the “Manage Deployments” page.
Image 3. Deployment ID created
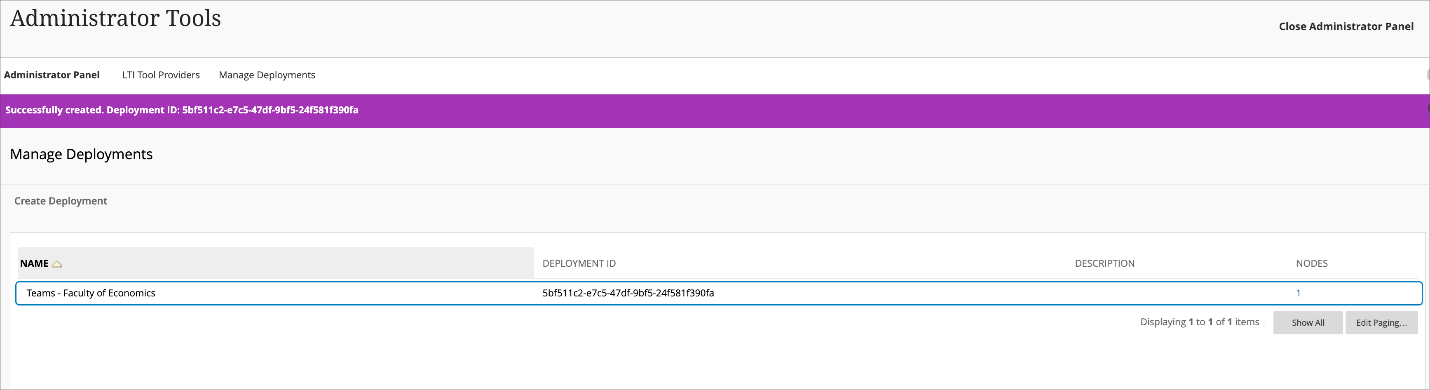
8) Data state management from Administrator Panel
In the past, the York DSK tool allowed users to change record row status and the data source key for records. This was helpful because users could make these changes without using the SIS Framework or REST API calls.
Now, users can change data integration one at a time or in bulk in the LMS. This functionality is critical since the York DSK tool is no longer available.
Learn administrators can change the Data Source Key and enable or disable by bulk the following items:
- Users
- Courses
- Organizations
- Enrollments
Users with permission can modify the data source key or change the status from the administrator panel by selecting the “Integration” button.
Image 1. Change Row Status or Data Source Key by batch
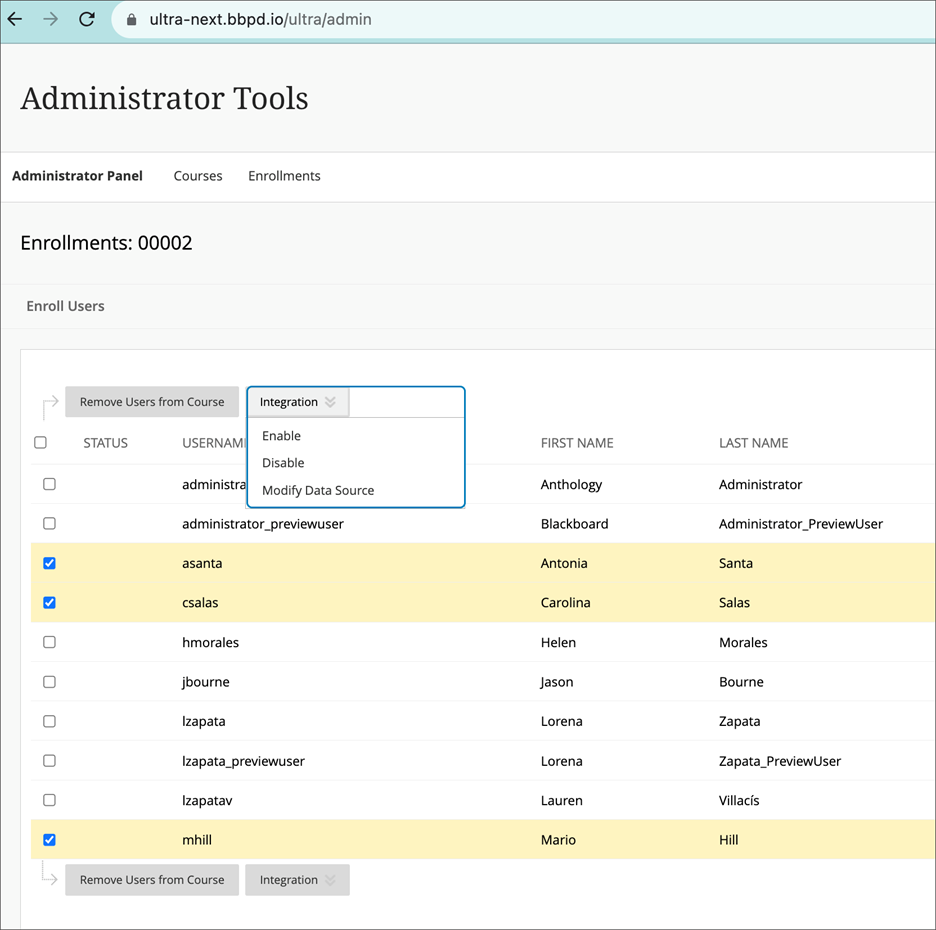
Image 2. Data Source Key by item
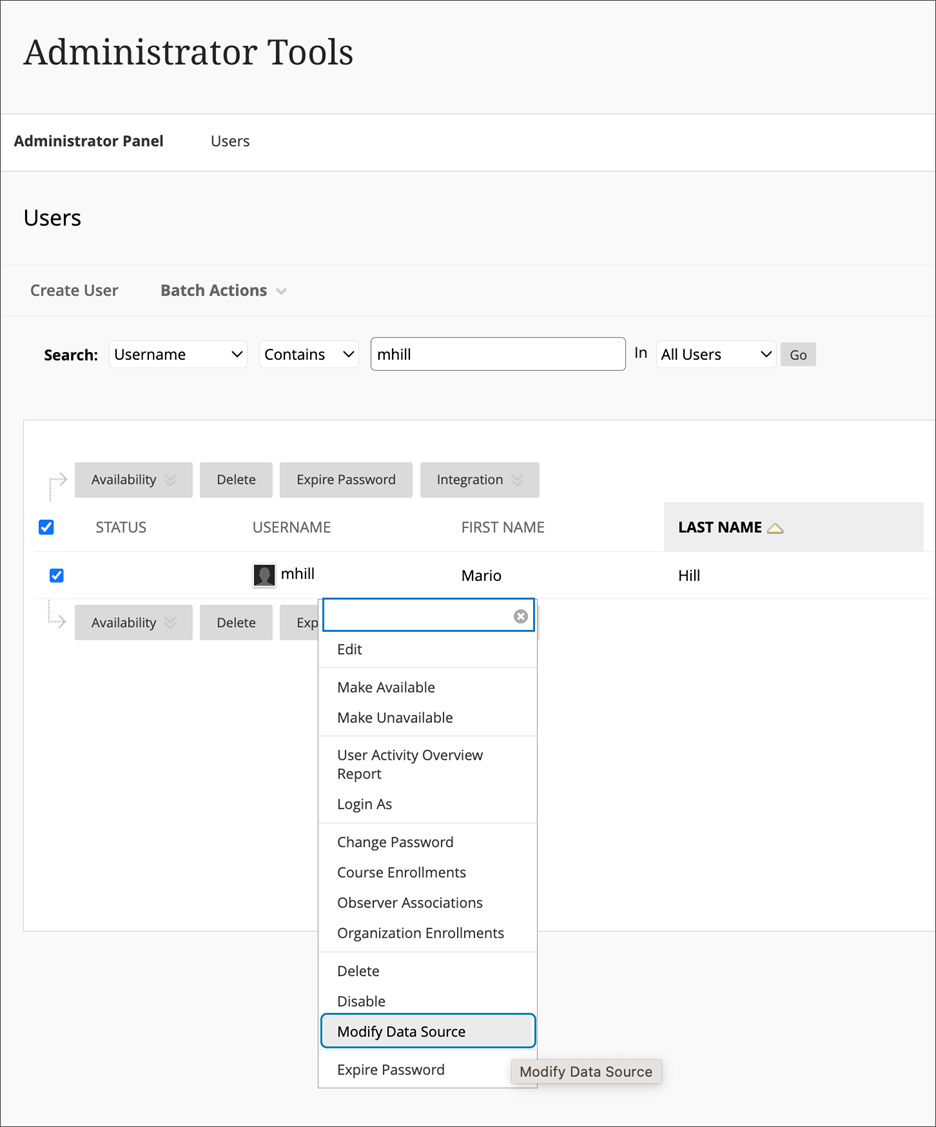
Each time the administrator changes the row status or data source key, the administrator is asked to confirm the change.
Image 3. Confirmation of change to row status or data source
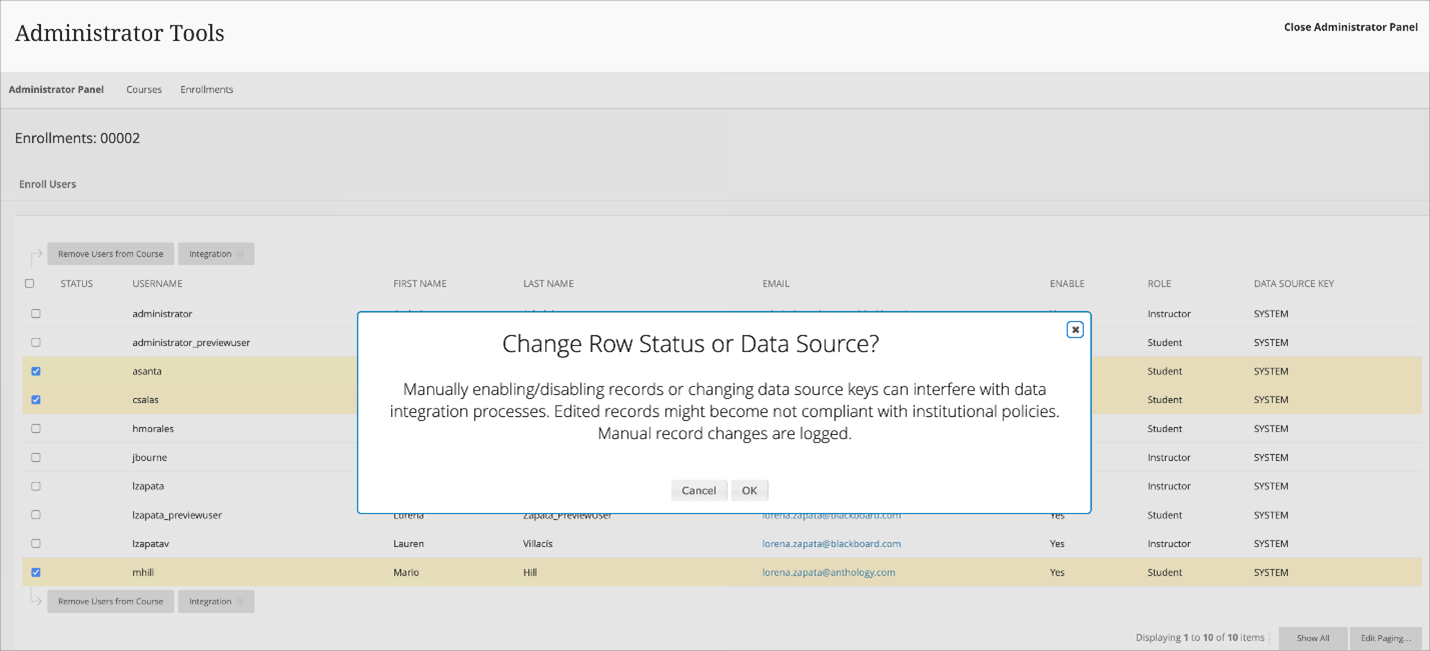
Explore the latest enhancements and updates in greater detail and discover even more recently rolled-out features by checking out the November release notes.